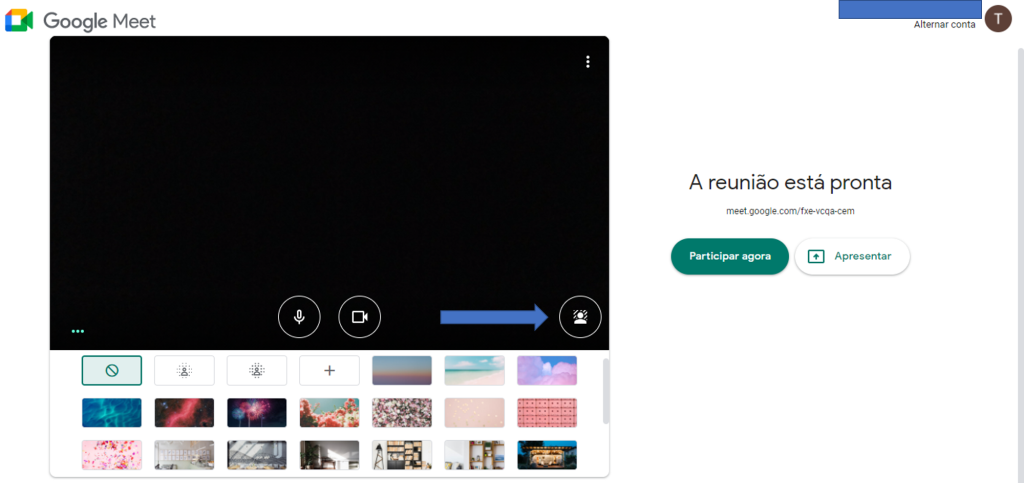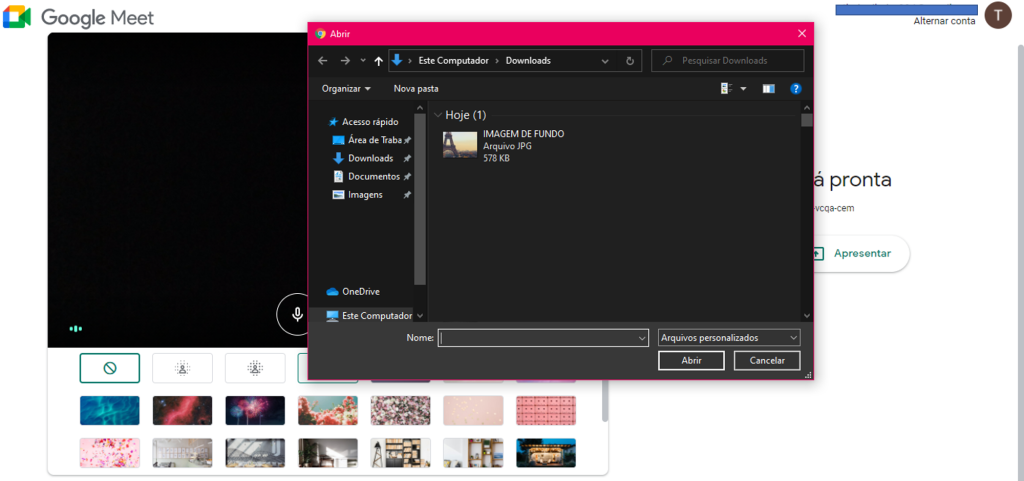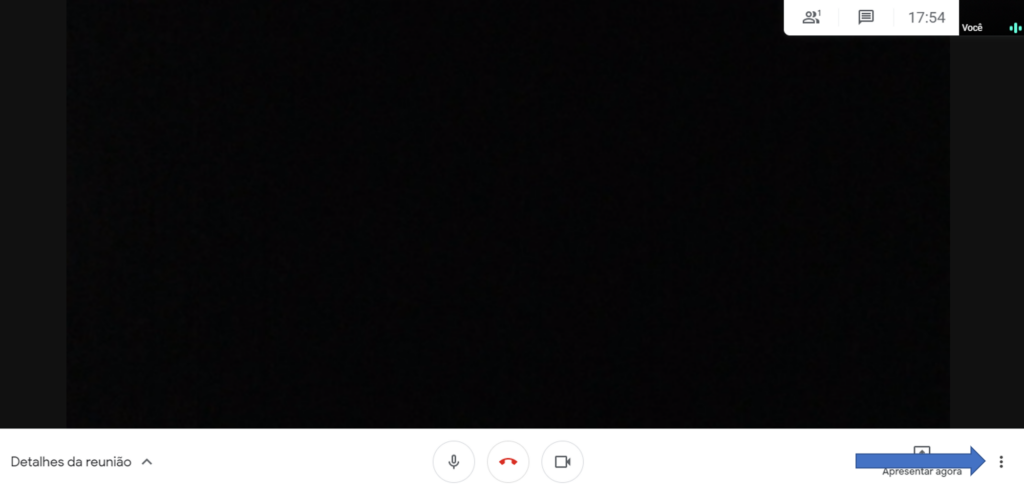Depois de liberar a opção de borrar o fundo e até mesmo colocar um filtro para, quem sabe, disfarçar a bagunça da casa, agora o Google Meet vai permitir que você possa substituir o fundo por uma imagem entre várias opções do aplicativo e também personalizá-la. Preparamos um tutorial sobre como desfocar o fundo no Google Meet que é bem fácil de ser seguido e, caso seu computador não consiga desfocar a tela ou até ficar muito lento durante o uso, não se preocupe! Vamos também te ensinar a ativar a aceleração de hardware do Google Chrome, que pode te ajudar. Confira:
Como mudar a imagem de fundo no Google Meet (antes da reunião)
- Ao clicar no ícone, o próprio Google Meet oferece uma série de opções de imagem de fundo para você, basta clicar em qualquer uma das imagens e pronto. Um novo fundo aparece atrás do usuário antes mesmo dele entrar na videoconferência.
- Caso você deseje uma imagem personalizada, também não é difícil. Basta localizar o botão de “+” e, ao clicá-lo, você pode escolher qualquer imagem disponível em seu computador. Essa opção é bastante divertida, porque, para além de paisagens, é possível utilizar foto com amigos e familiares como seu fundo, por exemplo.
Como mudar a imagem de fundo no Google Meet (durante a reunião)
- Com o menu aberto, é fácil de localizar a opção “Alterar plano de fundo”.
- Se você deseja utilizar algumas das imagens de fundo padrão, basta selecionar a que você preferir e pronto, é só aproveitar!
- Mas caso você prefira uma imagem personalizada, é só encontrar o botão “+” para localizar alguma imagem em seu próprio computador para sua imagem de fundo.
- É assim que fica o seu plano de fundo com sua imagem personalizada. No nosso caso, optamos por uma imagem da Torre Eiffel, mas pode ser qualquer imagem, mesmo. Muito mais do que disfarçar a bagunça ao fundo, a ideia aqui também é se divertir. Vale lembrar que, segundo indicação do Google, neste primeiro momento os administradores não vão poder ativar ou desativar a escolha de fundos personalizados, mais ainda vai ser implementada a opção de desativar o recurso. Por esse motivo, pelo menos por enquanto, vai ser possível que cada usuário seja capaz de administrar sua imagem de fundo em suas conferências, sempre que iniciarem uma videochamada.
Ativando a aceleração de hardware do Google Chrome
As imagens de fundo no Google Meet podem exigir um pouco mais de potência do seu computador, podendo fazer que certas ações nele fiquem mais lentas. Para arrumar isso, você pode fazer uso da aceleração de hardware do Google Chrome seguindo os próximos passos: 2. No canto esquerdo da tela de configurações do Chrome você irá encontrar a palavra “Avançado” com uma seta. Aperte na seta para abrir um menu drop-down e escolha a opção “Sistema”. 3. Estando nas opções de sistema, é só deixar a opção “Usar aceleração de hardware quando disponível” ligada e o Chrome tentará deixar o seu hardware mais rápido. O que você achou da imagem de fundo no Google Meet? Pretende utilizá-la? Compartilhe conosco nos comentários. Fonte: Google