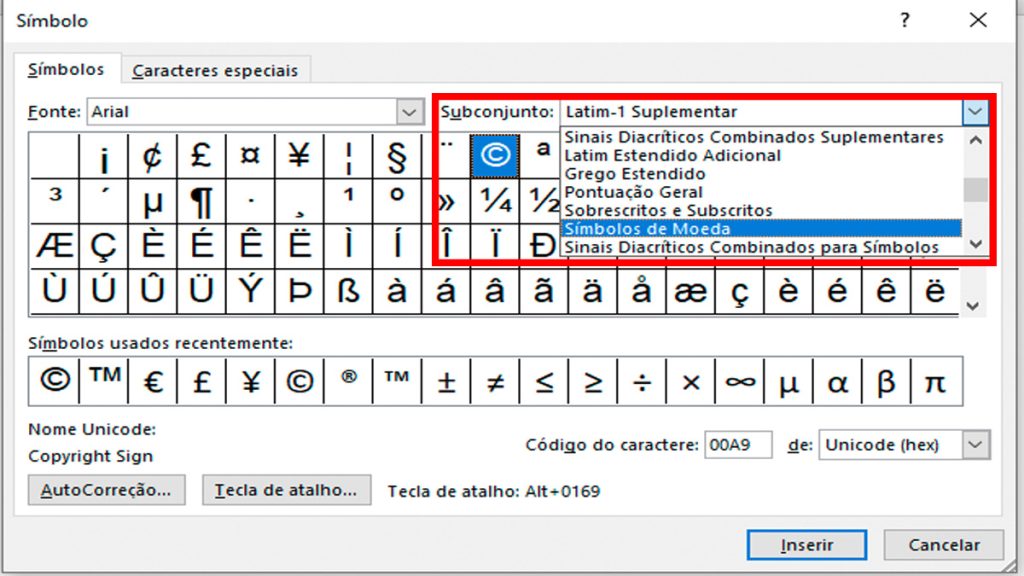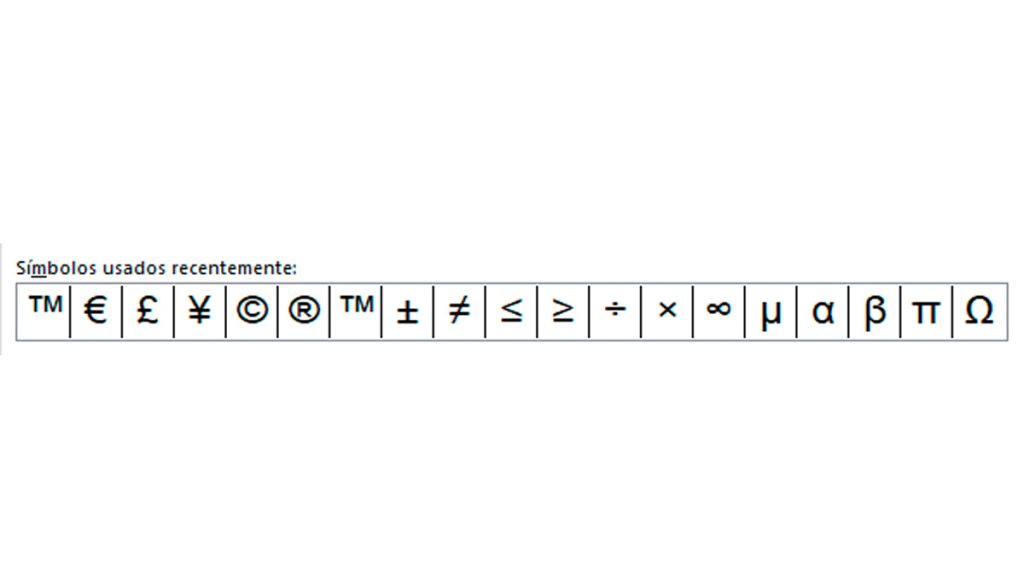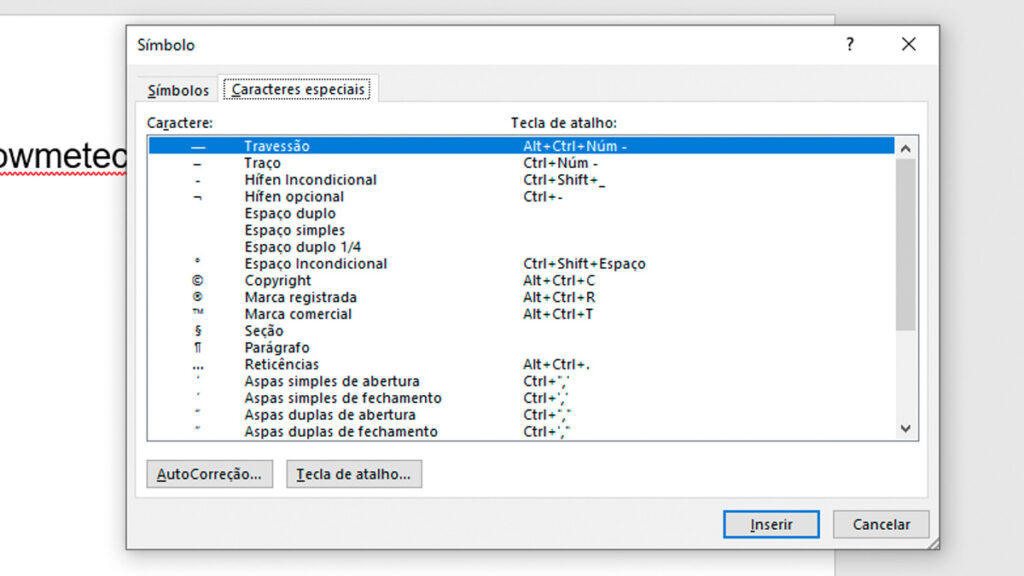Saiba como identificar os símbolos do Google Docs e também do Word e veja como ir além com a tela de inserção de caracteres especiais e símbolos na sua ferramenta de edição de texto favorita.
Símbolos do Google Docs
A janela de Caracteres Especiais
Para inserir um caractere especial no Google Docs, primeiro, em um documento já aberto, clique em Inserir > Caracteres Especiais. O quadro Inserir Caracteres especiais é aberto. Ele é dividido em três áreas. Em sentido anti-horário, a primeira delas concentra categorias de símbolos e caracteres especiais e suas subcategorias (na imagem, está selecionada a categoria símbolo e a subcategoria setas, por exemplo), de onde podemos escolher o item específico que queremos. Logo abaixo, à esquerda, a segunda é a área de visualização de símbolos e caracteres especiais, onde podemos visualizar aquilo que estamos procurando a partir dos resultados de busca na ferramenta. Ao lado, à direita, o terceiro espaço tem duas caixas, permitindo pesquisar pelo símbolo que procuramos de duas formas: acima, digitando na barra de busca, ou abaixo, desenhando no grande espaço em branco que aparece ali.
Inserindo um símbolo com desenhos
Passo 1: Desenhe o caractere que você quiser nesse quadrado branco. Note que os resultados são filtrados à esquerda, mostrando do mais similar para o menos similar ao que foi desenhado. Agora é só clicar no símbolo para ele ser inserido no seu documento. Passo 2: Feche a janela e você verá que o seu símbolo foi inserido.
Inserindo um símbolo por palavra-chave
Uma outra forma de achar o símbolo desejado é pesquisando pelo nome, digitando palavras-chave que correspondam ao símbolo. Note que também é possível encontrar o símbolo desejado digitando o seu código Unicode no campo de busca. No padrão Unicode – que é adotado mundialmente para possibilitar que todos os caracteres de todos os idiomas possam ser representados em computadores, abrangendo do Inglês, Português, Espanhol, Francês até o Russo, Japonês, Chinês, Hebreu e por aí vai – cada letra ou símbolo é representado por um código formado pela letra U + seu número em hexadecimal. Na janela Inserir caracteres especiais do Google Docs, o código de cada símbolo aparece escrito em cinza, logo abaixo da representação gráfica e do nome do símbolo. Por exemplo, para o símbolo Green Apple, seu código no padrão Unicode é o U+1F34F. Ao digitar esse código na caixa de busca, o símbolo correspondente aparece.
Inserindo um símbolo procurando em categorias, como no Word
Passo 1: Ou então, ao apertar em símbolo, na parte superior do quadro Inserir Caracteres Especiais, é possível escolher entre as diversas categorias de caracteres especiais, que variam de Símbolo a caracteres Han, do sistema de escrita chinês, e até mesmo emojis. Passo 2: Quando você seleciona uma categoria, ao lado suas subcategorias podem te ajudar a fazer um novo filtro de símbolos, sempre ajudando a refinar a busca para um item mais específico. Por exemplo, em emojis, podemos escolher de pessoas e emoções até símbolos.
Símbolos do Microsoft Word
Inserindo um Símbolo
Passo 1: Com o Microsoft word aberto, vá em Inserir > Símbolo. Note que aparece uma pequena janela com os símbolos mais utilizados. Embaixo, a opção mais símbolos pode trazer outras possibilidades. Passo 2: A janela Símbolos é aberta. Na guia Símbolos, há uma caixa de seleção para escolhermos a fonte da qual desejamos retirar o caractere especial. À direita, na caixa de seleção subconjunto, você consegue escolher um item específico, indo de símbolos de moeda a operadores matemáticos, por exemplo, dependendo da fonte escolhida na primeira caixa de seleção. Passo 3: Para inserir o item desejado, basta clicar nele para selecioná-lo e clicar em Inserir. Passo 4: Pronto! O símbolo é inserido no ponto que está o cursor no seu documento. Note que a janela não é fechada após adicionar o item, o que pode ser útil em uma situação em que você precisa inserir mais de um caractere especial, por exemplo. Ainda nessa janela, na parte inferior, os símbolos usados recentemente são mostrados, facilitando a procura e acesso.Note que o código do caractere no padrão Unicode aparece na parte inferior. Por exemplo, para o símbolo de Trade Mark ™, seu código é U+2122 e o seu número 2122 aparece embaixo quando selecionado na área superior, conforme a imagem mostra. Ao lado, é possível alternar entre os diversos padrões de código possíveis. É muito comum também encontrar o código ASCII nessa lista, outro que surgiu para padronizar que computadores de diferentes fabricantes pudessem entender códigos para caracteres alfa-numéricos (letras, sinais, números e acentos), pois antes de 1960, cada computador usava uma regra diferente para representar caracteres.
Criando seu próprio atalho
Cada símbolo possui um atalho de teclado que facilita sua inserção. Se você quiser, você também pode mudar a combinação de teclas padrão e criar o seu próprio atalho para aquele símbolo que você costuma usar bastante. Passo 1: Clique em tecla de atalho Passo 2: Clique na caixa Pressione a nova tecla de atalho. Pense em como vai ser seu atalho: qual é a combinação de teclas que gostaria de usar? Em seguida, pressione as teclas que pensou. Por exemplo, o símbolo Marca Registrada possui o atalho Alt + Ctrl + R por padrão. Para simplificar e deixar apenas as teclas Alt + R, por exemplo, basta clicar na caixinha abaixo de Pressione a nova tecla de atalho e digitar os comandos. Passo 3: Clique em Atribuir.
Caracteres Especiais
A janela símbolos possui uma aba chamada Caracteres Especiais. Nela, você consegue encontrar vários caracteres especiais que são comumente usados. Os símbolos são ordenados em lista nesta aba. Para inserir qualquer um deles, o procedimento é o mesmo: clicar sobre o símbolo desejado e apertar inserir. Os caracteres especiais também possuem atalhos e para atribuir uma nova sequência de teclas de atalho, o procedimento é o mesmo: basta clicar em Tecla de atalho e repetir os mesmos passos anteriores para mudar o atalho. O que você achou das dicas para administrar os símbolos do GoogleDocs e do Word? Vai aplicá-los? Compartilhe conosco nos comentários. fontes: Microsoft e Addictive Tips.