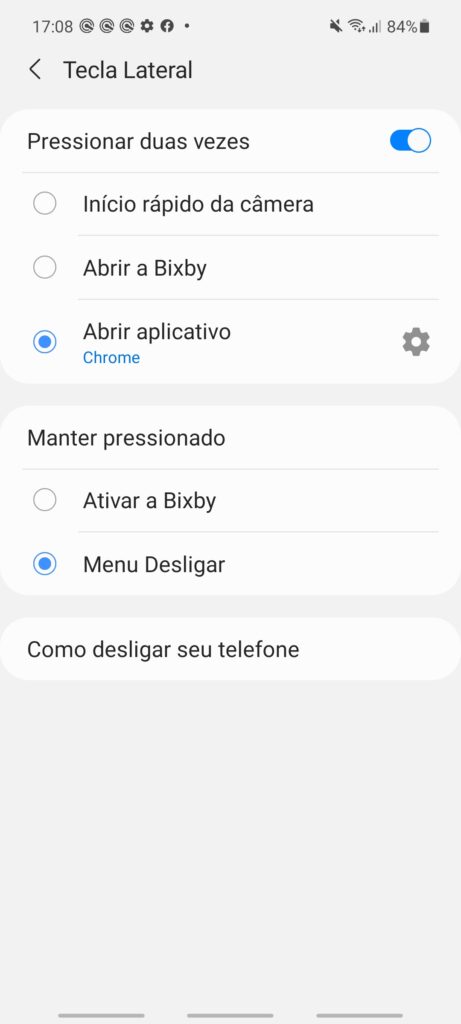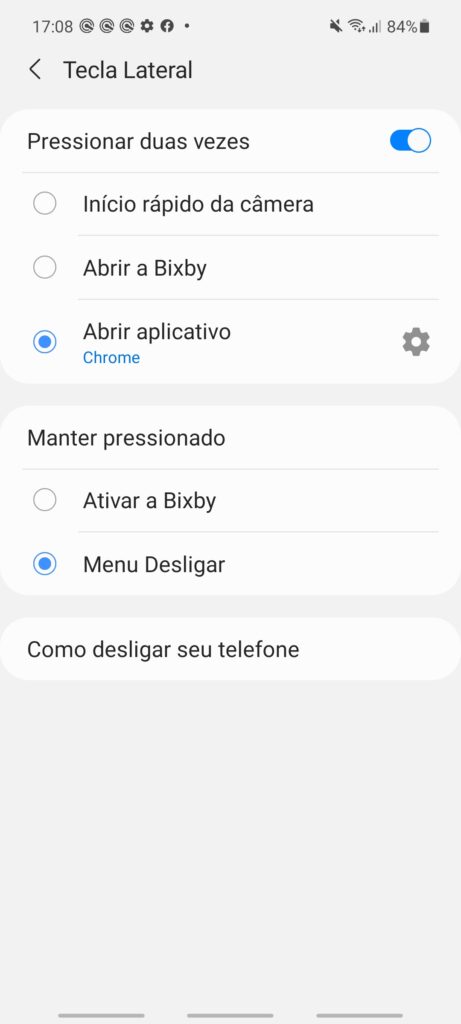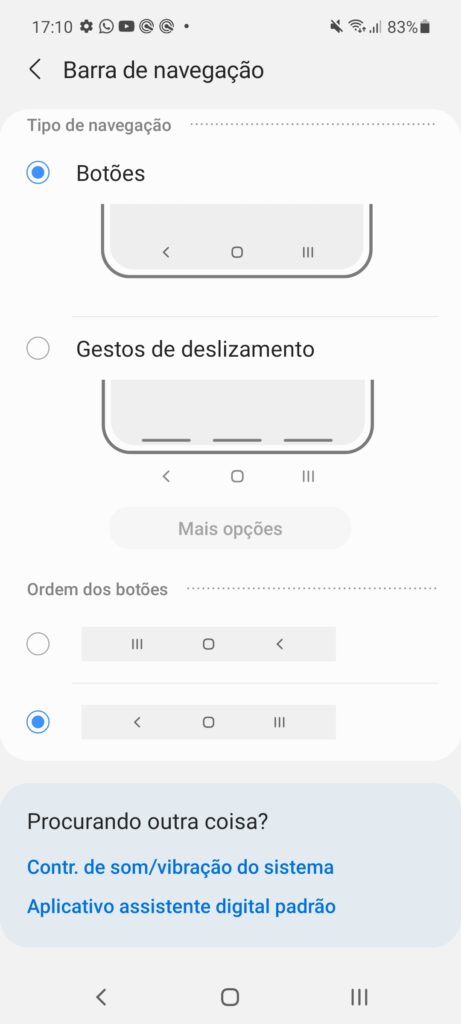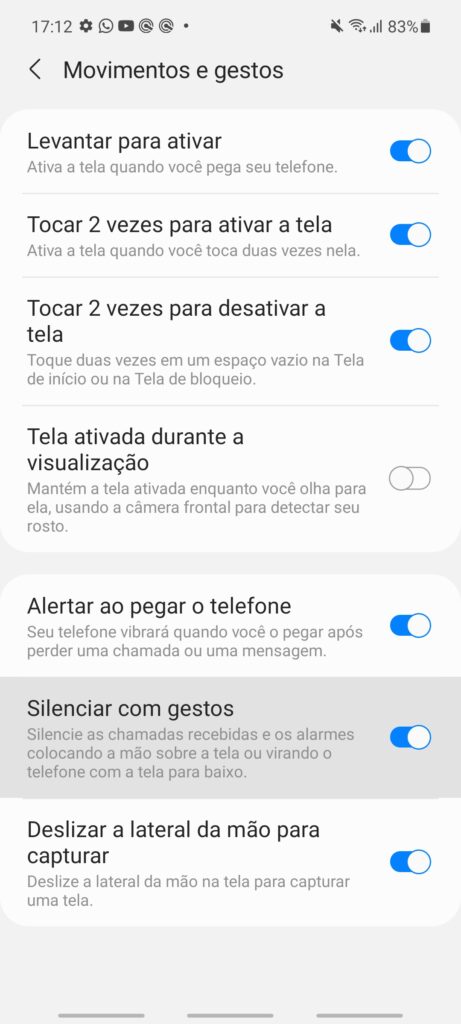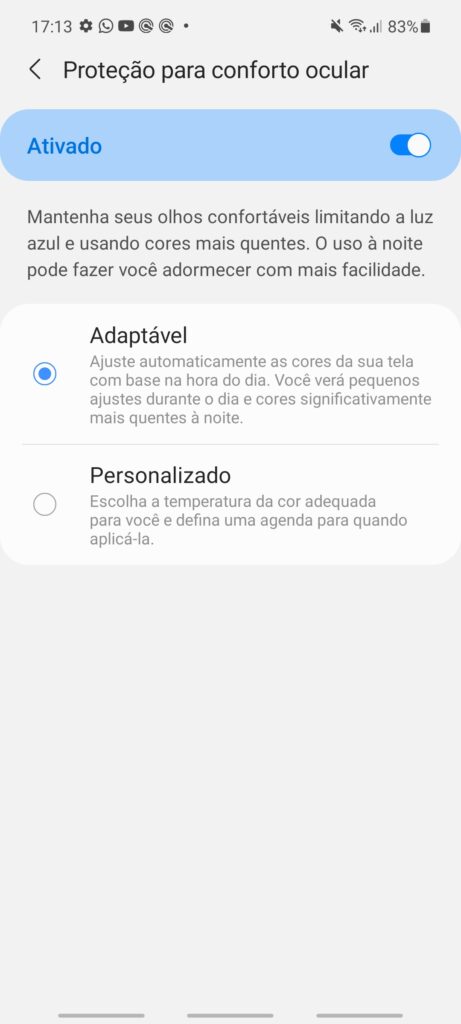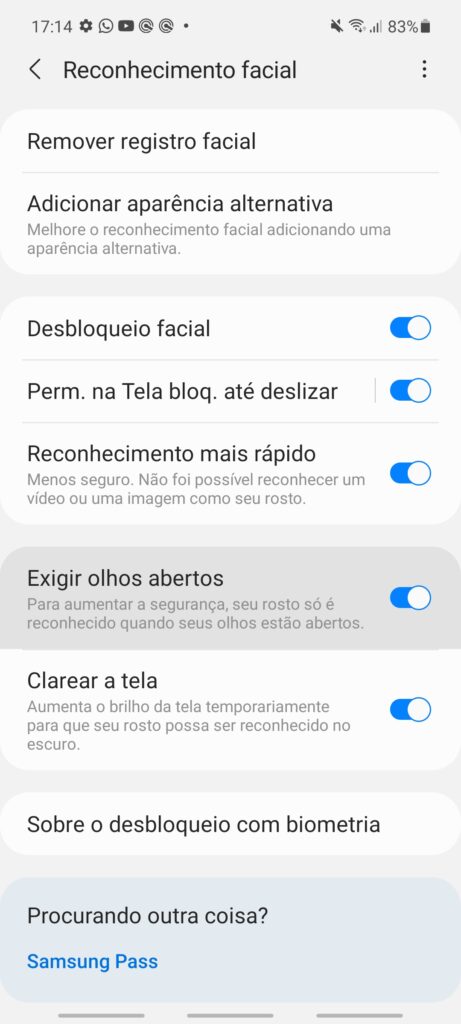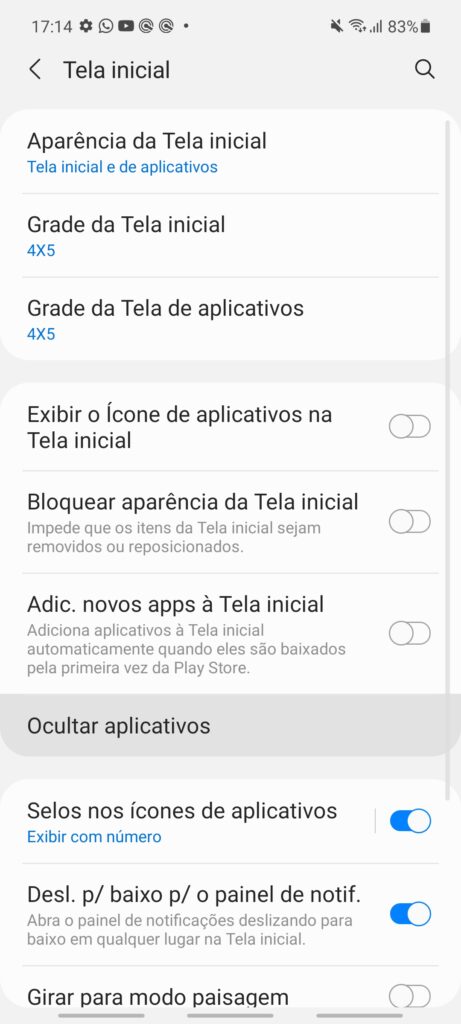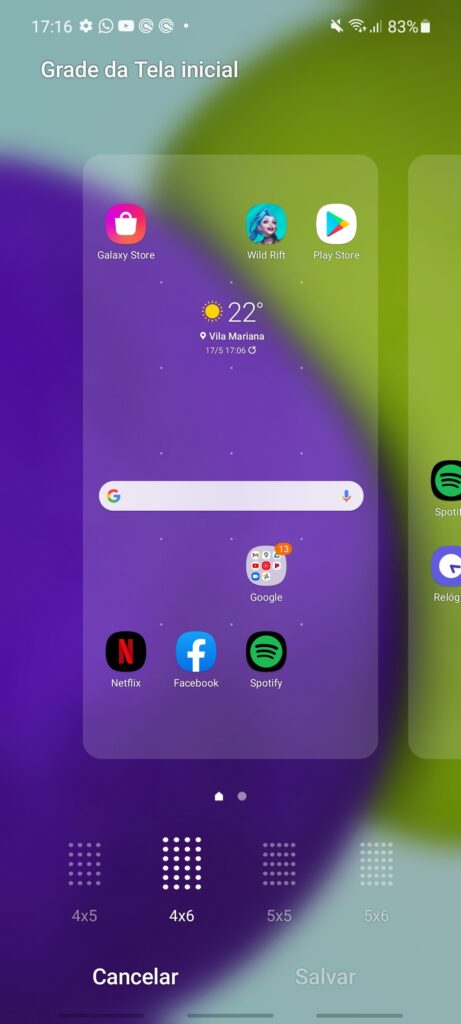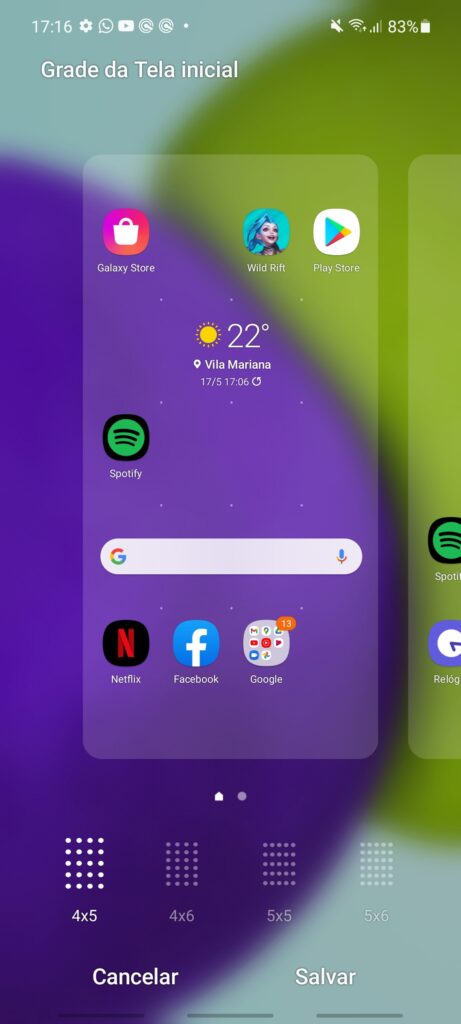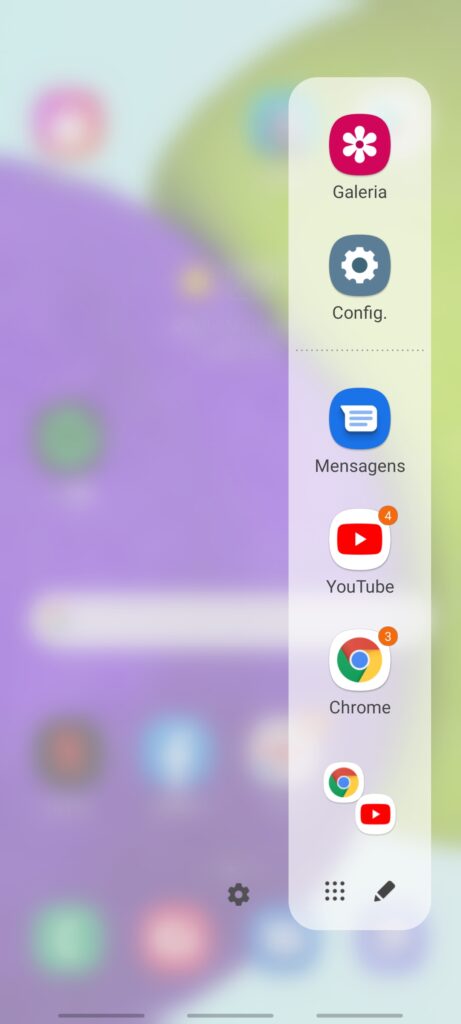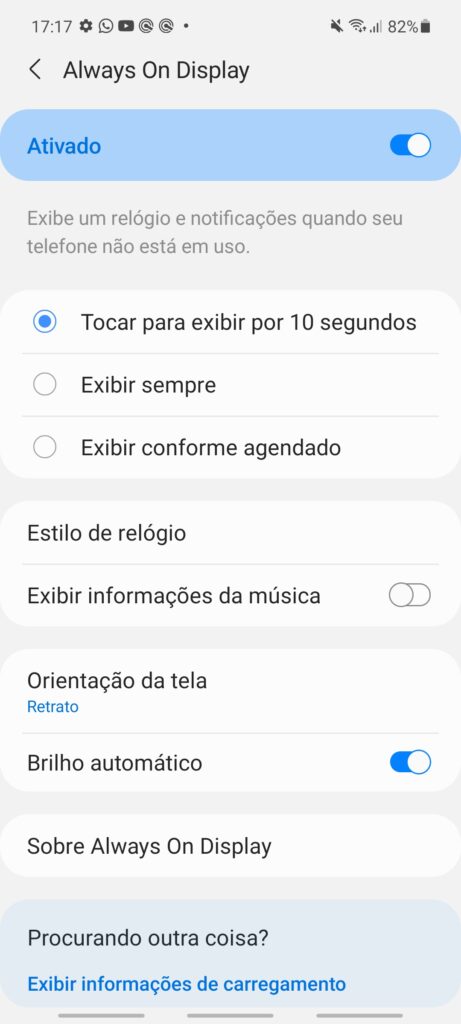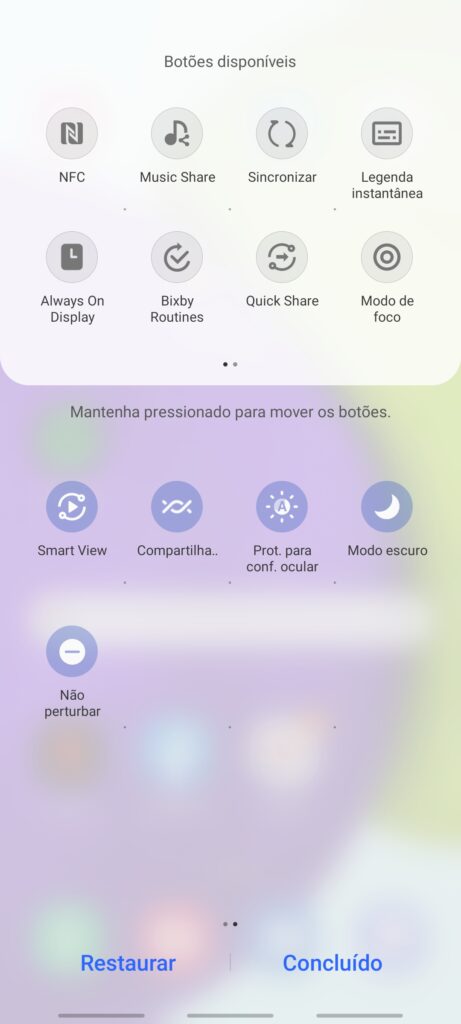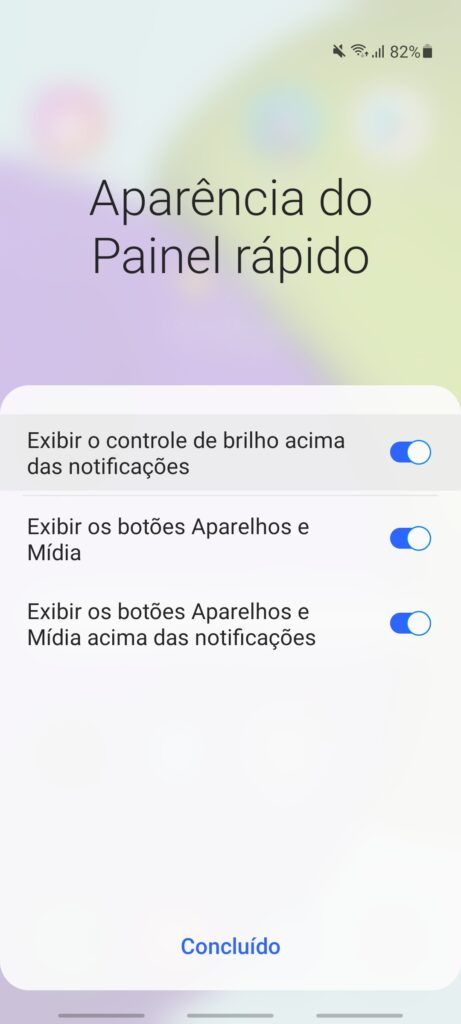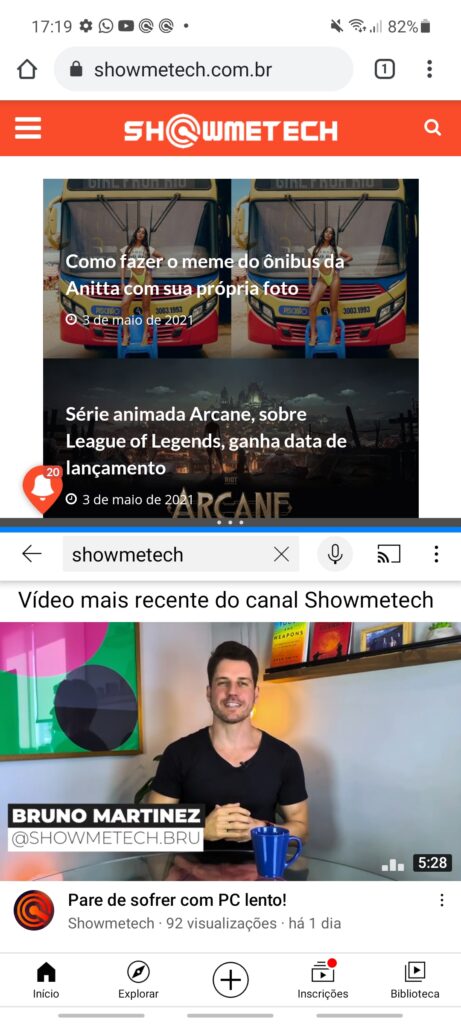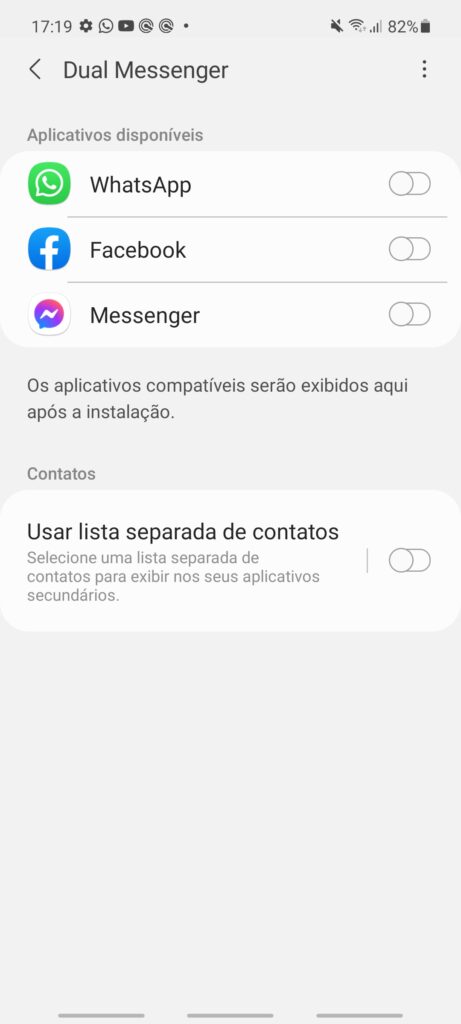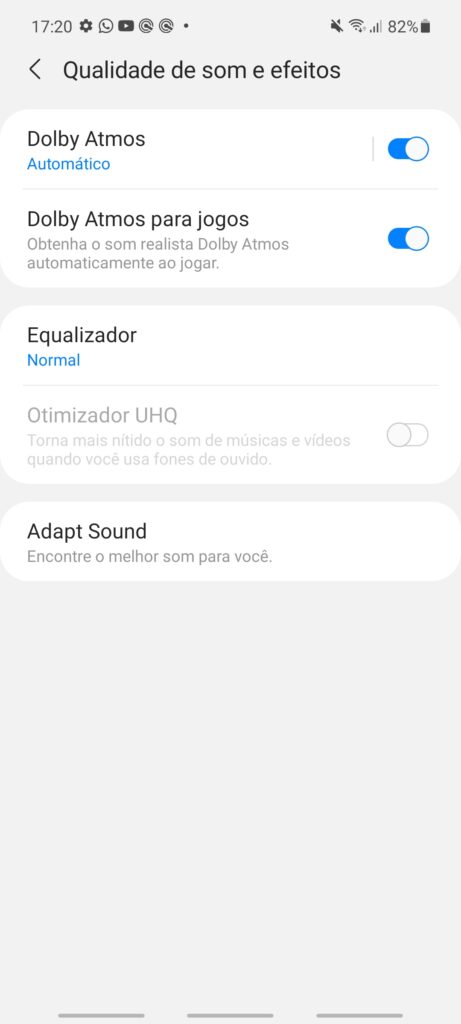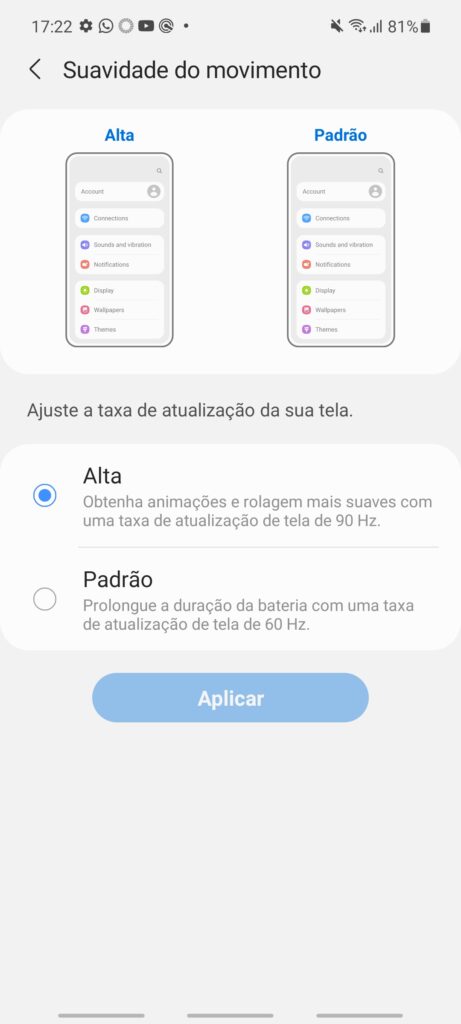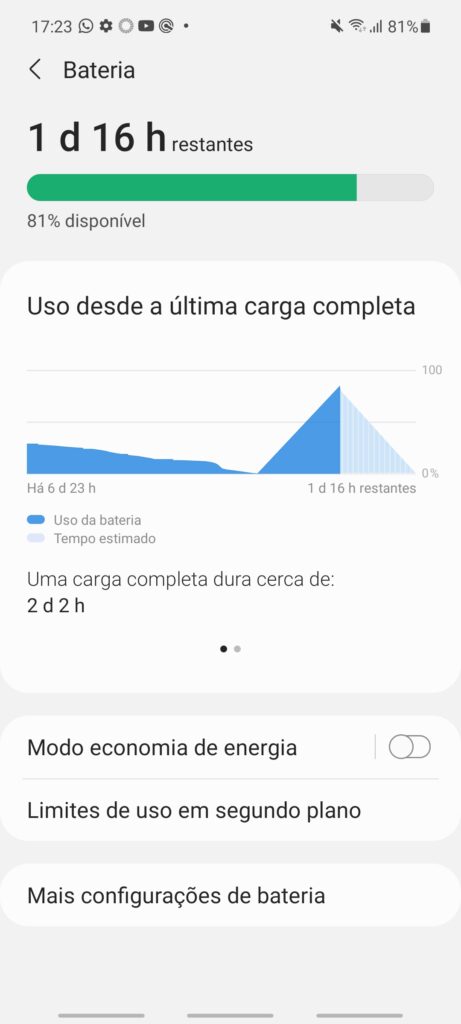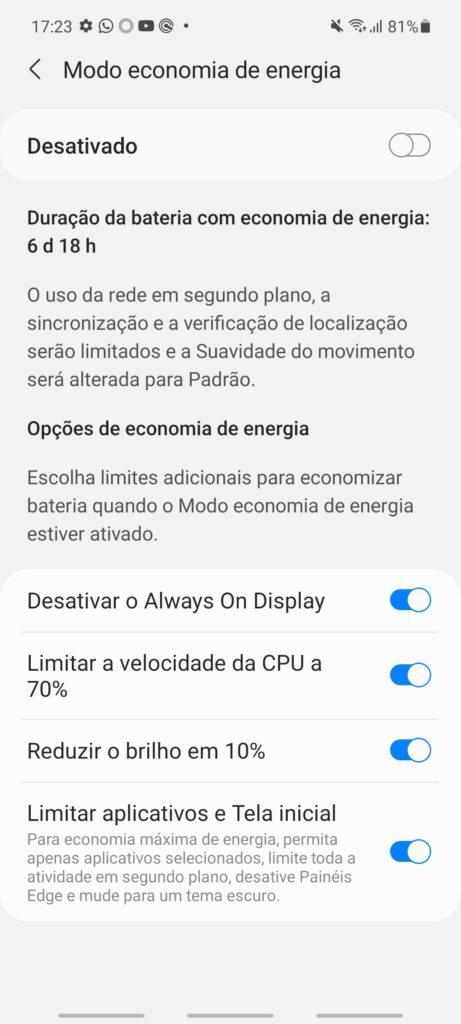Além disso, toda a linha é composta de smartphones intermediários excelentes para você que pensa em trocar de celular esse ano. Essa lista é para você que já adquiriu um dos modelos — seja o Galaxy A52, A52 5G, A32 ou A72 — e quer usufruir ao máximo seu novo smartphone. Reitero que todas as dicas funcionam em todos os modelos da linha!
Configurando o “Menu Desligar” na Tecla Lateral
Assim que você tirar um desses smartphones da caixa e começar a usar, é possível que você se incomode com a tecla lateral, pois ao apertar e segurar, ela vai abrir o Bixby, assistente virtual da Samsung, ao invés de acionar o Menu Desligar. O caminho padrão para chegar no Menu desligar, é deslizando a barra de notificações duas vezes para baixo e clicando no botão, mas para configurar a tecla lateral, basta abrir as “Configurações”, ir nos “Recursos avançados”, selecionar a “Tecla Lateral”, e na opção “Manter Pressionado”, marque a opção “Menu Desligar”.
Personalizando o “Pressionar Duas Vezes” na Tecla Lateral
Ainda falando da Tecla Lateral, ao pressioná-la duas vezes, por predefinição, você abre o aplicativo da câmera, mas você pode configurar para que qualquer aplicativo seja aberto. Abra as “Configurações”, vá aos “Recursos avançados”, selecione a “Tecla Lateral” e na opção “Pressionar duas vezes”, opte por “Abrir aplicativo”, e aqui você pode escolher o aplicativo que você quiser. Que tal abrir direto para o Google Chrome?
Personalizando os botões virtuais
Na parte inferior da tela dos Galaxy A52, A52 5G, A32 e A72, você encontra os três botões virtuais. Eles controlam a maior parte da sua navegação, e você consegue configurá-lo como preferir. Abra as “Configurações”, na lupa pesquise por “navegação”, embaixo clique em “Barra de navegação”. Você pode trocar a ordem dos botões ou até mesmo sumir com eles, habilitando os “Gestos de deslizamento”.
Navegando com gestos
E falando sobre os “Gestos de deslizamento”, ao ativá-lo, a tela fica com um aspecto mais limpo, pois apenas pequenas barrinhas aparecem ao invés dos botões. No começo pode parecer confuso, mas basta deslizar para cima que cada barrinha irá fazer o comando dos botões virtuais. A vantagem além de deixar a tela mais limpa, é a sensação de usar um dispositivo mais moderno.
“Levantar para ativar”
E se você adora reduzir a quantidade de botões, você vai adorar essa dica. A função “Levantar para Ativar” usa o giroscópio do smartphone para reconhecer o ângulo em que ele está e acender a tela no ângulo certo. Na prática, sempre que você levantar o seu celular e posicioná-lo em um ângulo mirando o seu rosto, a tela irá acender automaticamente, sem precisar tocar a tela ou pressionar a tecla lateral. Para ativar a função, abra as “Configurações”, vá até os “Recursos avançados”, “Movimentos e gestos” e ative a função “Levantar para ativar”.
“Silenciar com gestos”
Outra função nos “Movimentos e gestos” que merece destaque nos Galaxy A52, A52 5G, A32 e A72, é o “Silenciar com gestos”. Sabe quando alguém te liga e você não quer atender ou quando um alarme toca e você só quer parar o som o mais rápido possível? Basta virar a tela do smartphone para baixo. Para ativar, pressione a função “Silenciar com gestos” no menu de “Movimentos e gestos”.
Bloqueando chamadas indesejadas
E se algumas ligações você quer silenciar, outras é melhor nem receber, né? Existe uma função nativa para bloquear spam, primeiro abra as “Configurações”, vá até “Aplicativos”, “escolher aplicativo padrão”, “App identificador de chamada e spam” e selecione o “Telefone”. Com isso, sempre que você receber uma chamada spam, ela será analisada e automaticamente cancelada.
Habilitando “Buscar meu telefone”
E falando em segurança dos Galaxy A52, A52 5G, A32 e A72, uma das primeiras coisas que você precisa ativar, é a função “Buscar meu telefone”. Nas “Configurações”, vá para “Biometria e segurança” e ative a opção “Buscar meu telefone”. Para ativá-la, você vai precisar fazer uma série de configurações com a conta Samsung mas, uma vez pronto, caso você perca seu smartphone, para encontrá-lo vai bastar acessar o site findmymobile.samsung.com. Você vai conseguir ver a localização do seu smartphone e tomar algumas ações enquanto ele ainda estiver ligado.
“Proteção para conforto ocular”
E além da proteção dos Galaxy A52, A52 5G, A32 e A72, é importante lembrar da proteção dos seus olhos. Das “Configurações”, acesse o “Visor” e ative a “Proteção para conforto ocular”. Ela aplica aquele tom amarelado mais agradável aos olhos. Você pode ajustar a temperatura da cor e definir um horário em que a função estará ativada, como do anoitecer ao amanhecer, priorizando o conforto enquanto estiver com o smartphone ligado no escuro.
“Exigir olhos abertos”
E para aumentar a proteção do desbloqueio através do “Reconhecimento Facial”, é muito importante que você deixe habilitada a função “Exigir olhos abertos”. Acesse “Biometria e segurança” a partir das “Configurações”, “Reconhecimento Facial” e ative a função. Com isso, você impede que alguém possa desbloquear o seu smartphone com o seu rosto caso você esteja dormindo.
Escondendo aplicativos
E se você não gostaria em hipótese alguma que mexessem no seu smartphone sem a sua autorização, você pode esconder os seus aplicativos para que ninguém os encontre. Das “Configurações”, acesse “Tela Inicial” e vá em “Ocultar aplicativos”. Aqui, você poderá escolher qualquer aplicativo para deixar ocultado, e ele não irá aparecer na sua tela inicial.
Personalizando Atalhos
Mexer nos atalhos da tela inicial do Galaxy A52 é muito simples e prático. Você pode selecionar vários de uma vez e movê-los em conjunto, seja para dentro ou para fora de uma pasta. E você pode deixar as suas pastas na cor que você quiser para combinar com o seu plano de fundo e com a sua estética.
Personalizando o grid
Talvez você prefira que os botões dos atalhos sejam menores e que caibam mais atalhos na tela inicial. Para isso, pressione e segure em qualquer lugar na “tela inicial”, acesse as “Configurações”, vá em “Grade da Tela Inicial” e escolha um diferente tipo de arranjo. As opções possíveis são 4×5, 4×6, 5×5 e 5×6. Além disso, também é possível alterar o grid do Menu de aplicativos, logo abaixo da “Grade da Tela Inicial”.
Personalizando a barra lateral
Outro acesso rápido para aplicativos nos Galaxy A52, A52 5G, A32 e A72 é a barra lateral, levemente escondida no canto direito e que fica sempre em prontidão. Puxe para a direita para acessá-la. Você pode deixar ali os aplicativos que quiser e até mesmo acesso rápido a contatos. Acessando os painéis, você encontra várias personalizações diferentes para ela.
Personalizando o “Always on Display”
Vamos falar também das personalizações com a tela bloqueada. Tocando uma vez na tela bloqueada, você aciona o “Always on Display” (sempre na tela, em tradução livre), função que te mostra rapidamente algumas informações como hora, dia, bateria e notificações. Para personalizá-lo, acesse a “Tela de bloqueio” a partir das “Configurações”, e clique em “Always on Display”. Você pode alterar para que ele esteja ligado o tempo todo, pouco recomendado pensando na sua bateria. Você pode mudar o tipo de relógio e as cores em que ele aparece, e também ativar o “Exibir informações da música”, para que a música em reprodução apareça no “Always on Display”.
Personalizando widgets na tela bloqueada
Ainda na tela bloqueada, você pode dar um toque no relógio para fazer com que as informações se expandam. Com isso, você tem um acesso rápido a diversas informações com widgets que claramente, podem ser personalizados como você preferir. Novamente na “Tela de Bloqueio” dentro das configurações, vá em “Widgets”. Você pode reordenar na ordem que preferir e escolher quais deixar habilitado.
Personalizando a barra de notificações
Voltando à tela desbloqueada, vamos personalizar a barra de notificações, certamente um dos acessos rápidos mais utilizados. Arraste duas vezes para baixo e depois, para a esquerda. Aperte o botão de “mais” (+) que aparece no fim das opções. Com ele, você consegue mexer na ordem de todos os atalhos, adicionar outros como a “Pasta Segura” ou o “Dolby Atmos” e até remover outros que você não utiliza tanto.
Personalizando o controle de brilho
Por predefinição, a barra de controle de brilho do Galaxy A52 aparece após você arrastar duas vezes para baixo. O que nós queremos é agilizar esse processo para que ela apareça ao arrastar uma única vez. Para isso, clique nos três pontinhos ao lado das “Configurações”, clique na “Aparência do Painel Rápido” e selecione “Exibir o controle de brilho acima das notificações”. Assim, ela vai aparecer ao arrastar apenas uma vez.
Personalizando as notificações pop-up
Indo para as notificações a partir das “Configurações”, você pode escolher entre dois tipos de pop-up, “Breve” ou “Detalhada”. Escolhendo “Breve”, nós podemos personalizar de várias formas. Abra as “Configurações de pop-up breve” depois, “Estilo das notificações Edge”. Aqui, temos muitas opções para escolher, desde efeitos diferentes, cores para os efeitos e os símbolos até a transparência e duração da notificação.
Dividindo a tela
E se fazer mais de uma atividade ao mesmo tempo é algo que te agrada, que tal dividir a sua tela em duas? Nesse exemplo, vamos dividir a tela do navegador com o YouTube. Primeiro, Abra o navegador, então, puxe a barra lateral. Aperte o YouTube e segure, e aí é só soltá-lo na parte debaixo ou de cima da sua tela. Você ainda pode clicar neste botão bem no vinco dos aplicativos para adicionar essa combinação na sua barra lateral. Porém, lembre-se que nem todos os aplicativos podem dividir a tela.
Duplicando aplicativos
Se algumas coisas nós podemos dividir, outras, nós podemos duplicar. Abra os “Recursos avançados” nas “configurações” e vá até o “Dual Messenger”. Aqui, vai haver uma lista dos aplicativos disponíveis para duplicar. Basta selecionar e um segundo aplicativo será instalado. Isso é ideal para você ter dois WhatsApps ao mesmo tempo, caso você tenha dois chips, ou até mesmo duas contas no Facebook ao mesmo tempo.
Operando com uma mão
E se você acha a tela muito grande para usar com uma mão só, abra as “Configurações”, “Recursos avançados” e ative a opção “Modo de operação com uma mão”. Você pode escolher acionar com gesto ou com o botão. Com o botão clique duas vezes. Com o gesto, deslize para baixo a partir dos aplicativos embaixo até o fim da tela e pronto, a tela diminui de tamanho. Você pode ajustar como preferir, mandar para a direita ou esquerda, aumentar o tamanho e se quiser voltar ao normal, basta clicar em qualquer parte do espaço “em branco”.
Ativando o Dolby Atmos
O som estéreo dos Galaxy A52, A52 5G, A32 e A72 é um ponto muito forte, mas a função “Dolby Atmos” não vem ativada por predefinição. Para isso, vá nas “Configurações”, “Sons e vibração”, “Qualidade de som/efeitos” e lá, ative o “Dolby Atmos”. Você pode escolher em que momento o recurso irá atuar ou se quiser, deixe-o ligado no modo automático.
Ativando os 64MP
Outra excelente função que por predefinição está desativada, são os 64 Megapixels da câmera principal. Para ativar, abra a câmera, clique no quarto ícone e selecione a opção que diz 64 megapixels.
Tirando fotos de vídeos
Aproveitando que estamos com a câmera aberta, vá até os vídeos para testarmos um excelente recurso. Enquanto você filma, um botão do lado do botão REC com o símbolo de uma câmera fica disponível para que você faça fotos do vídeo enquanto você está gravando. Assim, sempre que você estiver filmando algo e enxergar um take ímpar, tire uma foto imediatamente.
Alternando a câmera durante o vídeo
Ainda sobre os vídeos, você pode alternar a qualquer momento entre as câmeras enquanto você grava. Basta clicar no botão e alterar a câmera durante a gravação. Lembrando que, felizmente, todas elas gravam em 4K, então não se preocupe com relação à qualidade do vídeo.
Tirando fotos com comandos de voz
E se você costuma tirar fotos tremidas por se mexer na hora de apertar o obturador, essa dica é perfeita para você. Vamos nas configurações da câmera, “Métodos de disparo” e ative os “Comandos de voz”. Agora é só dizer “Capturar”, “Disparar” ou “Diga Xis” para fotos e “Gravar Vídeo” para os vídeos.
Removendo as animações
Mas com tantos recursos diferentes, que tal falarmos sobre formas de economizar bateria? Um método muito simples é remover as animações que acontecem enquanto você navega. Ao abrir aplicativos, pastas, ir para o menu, etc. Abra as “Configurações”, “Acessibilidade”, “Melhorias de visibilidade” e clique em “Remover animações”. Na prática, a navegação terá um pouco menos de charme, mas vai ficar mais rápida e vai te ajudar a economizar bateria.
Diminuindo a taxa de atualização
Outra dica para melhorar o desempenho da bateria dos Galaxy A52, A52 5G, A32 e A72 é diminuir a taxa de atualização do smartphone. A predefinição está em 90 Hz, que dá uma fluidez muito boa durante o uso, mas se você quiser priorizar a bateria, é uma boa ideia diminuí-la. Nas “Configurações”, abra o “Visor”, “Suavidade do movimento” e de “Alta”, mude para “Padrão”. Lembrando que se você gosta de jogar, você pode sempre colocar de volta na suavidade alta para melhorar a jogatina.
Ativando o Modo economia de energia
Por fim, ativar o “Modo economia de energia” é ótimo para te ajudar a melhorar a autonomia da bateria. Abra as “Configurações”, vá em “Assistência do aparelho e bateria”, clique na “Bateria” e ative o “Modo economia de energia”. Você pode personalizar como o smartphone irá economizar energia quando esse modo for ativado, desativando o “Always on Display”, diminuindo 10% do brilho da tela, limitar a velocidade da CPU em 70% e até mesmo limitar o uso de aplicativos. Confira também nossas dicas em vídeo! Gostou das nossas dicas para os Galaxy A52, A52 5G, A32 e A72? Aproveite e conte nos comentários as dicas que mais te ajudaram! E se quiser saber tudo sobre o Galaxy A52, leia também o nosso review completo!
Veja também: