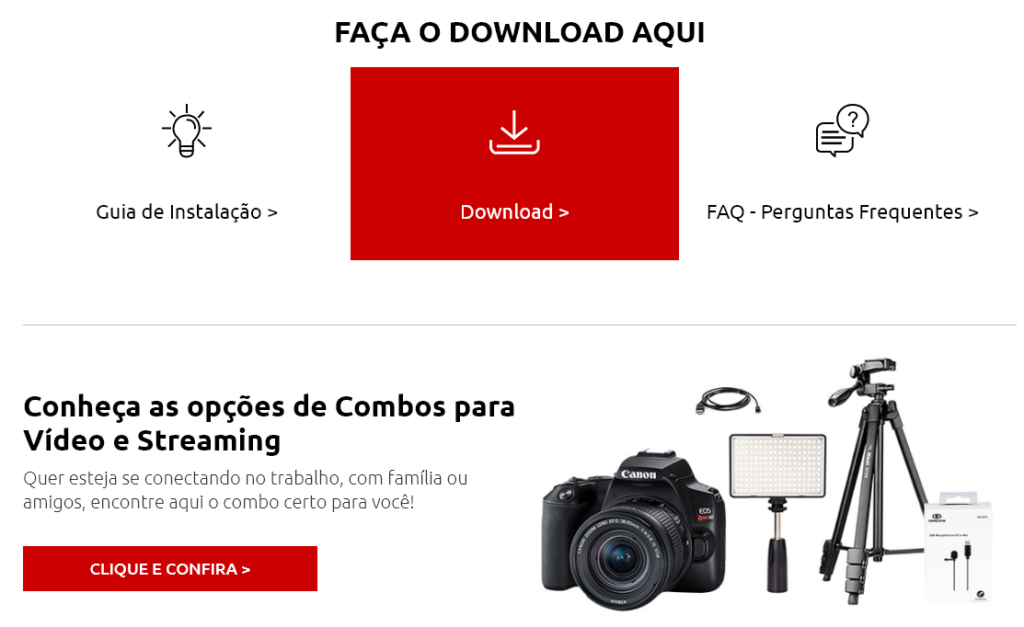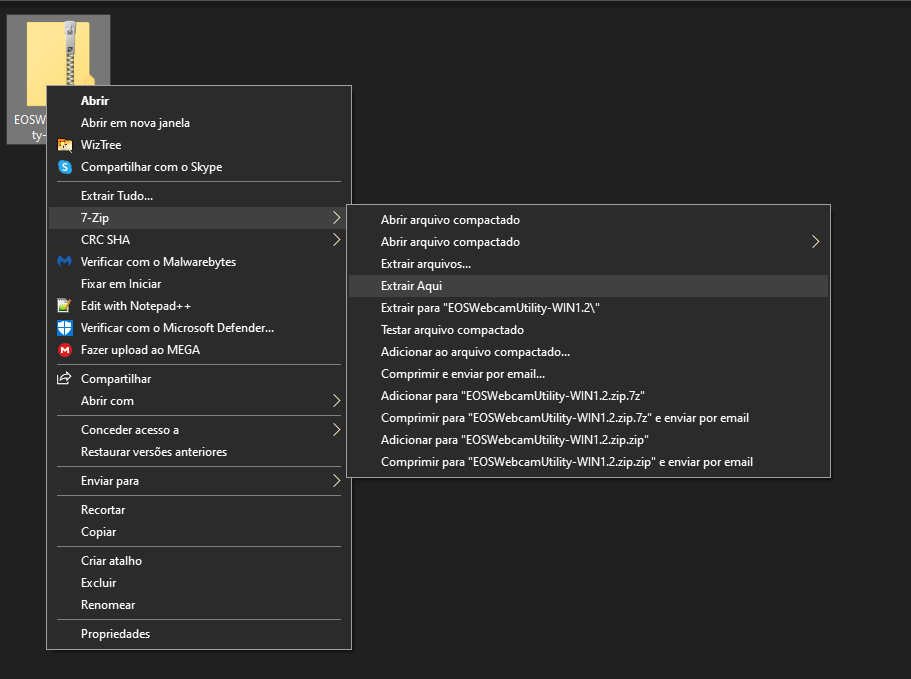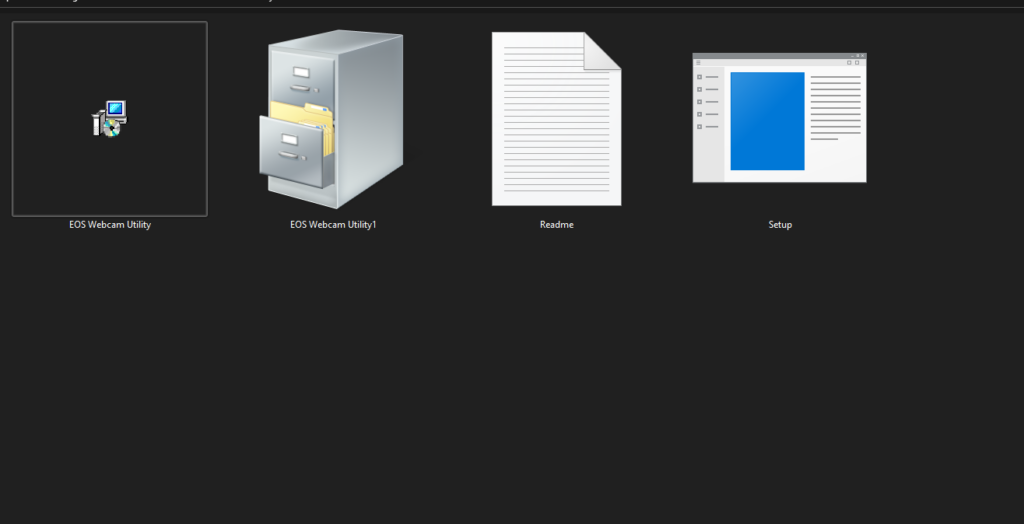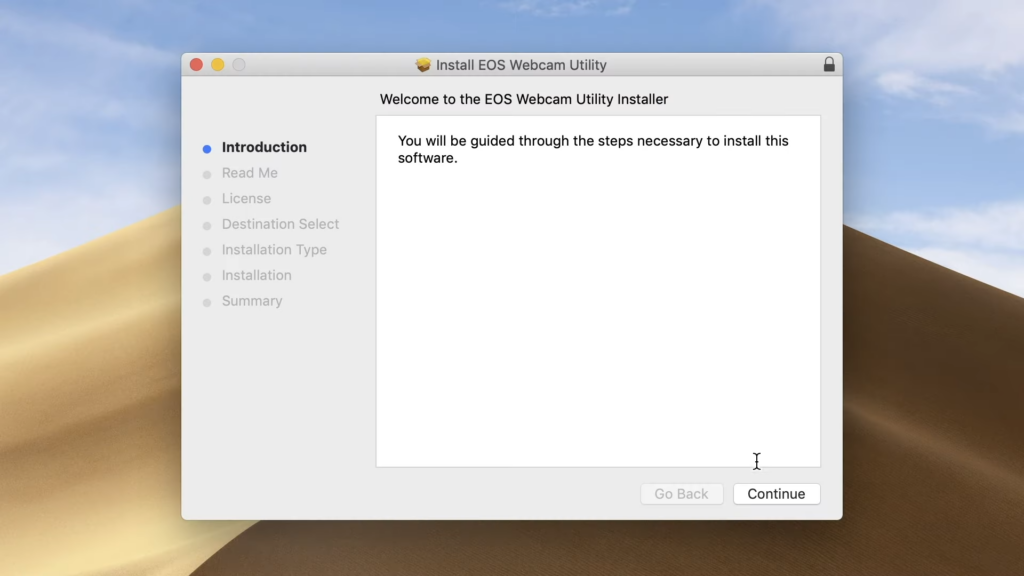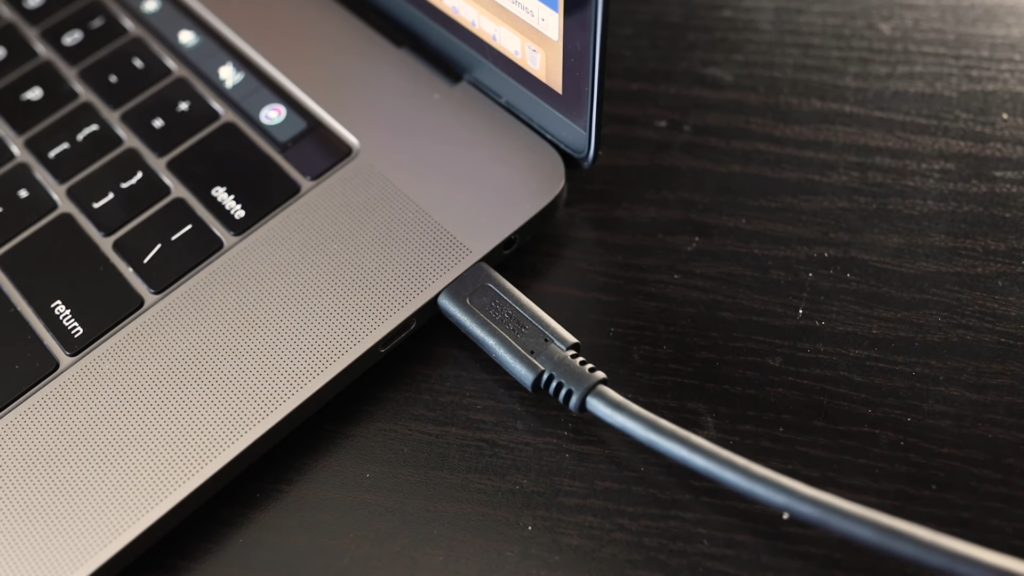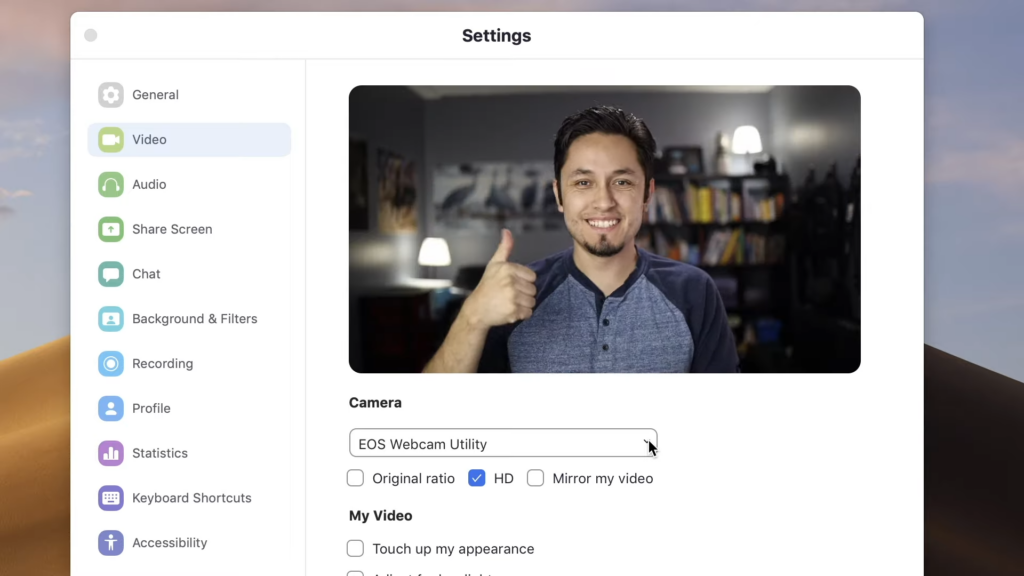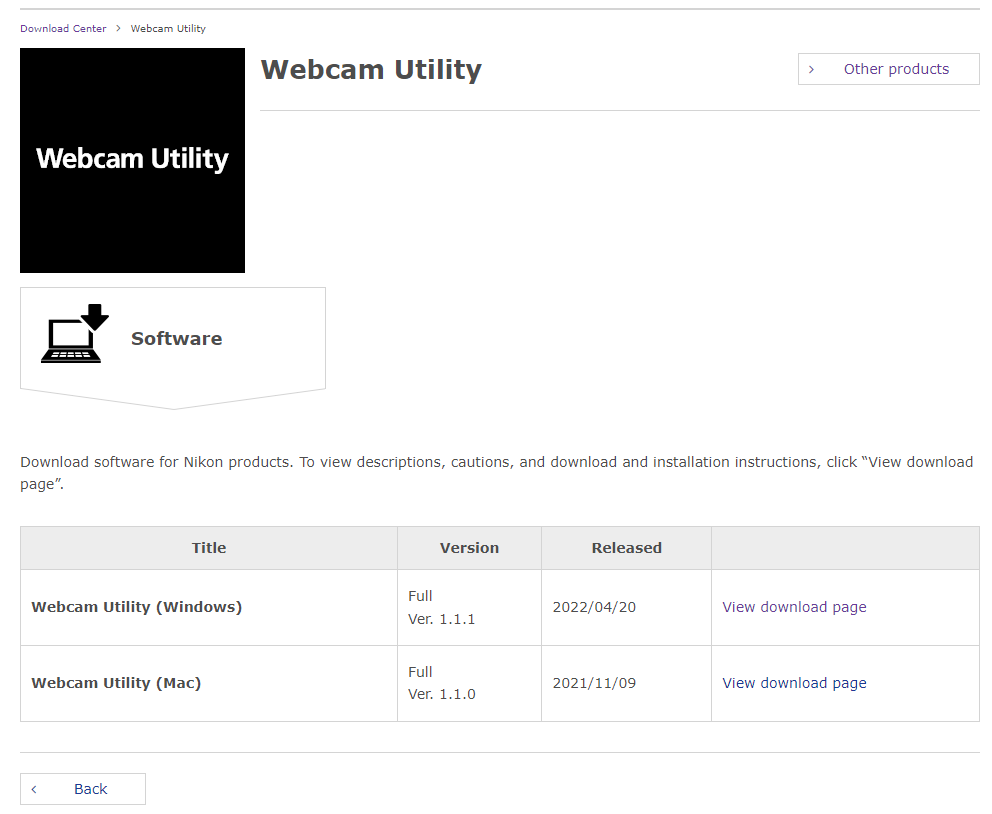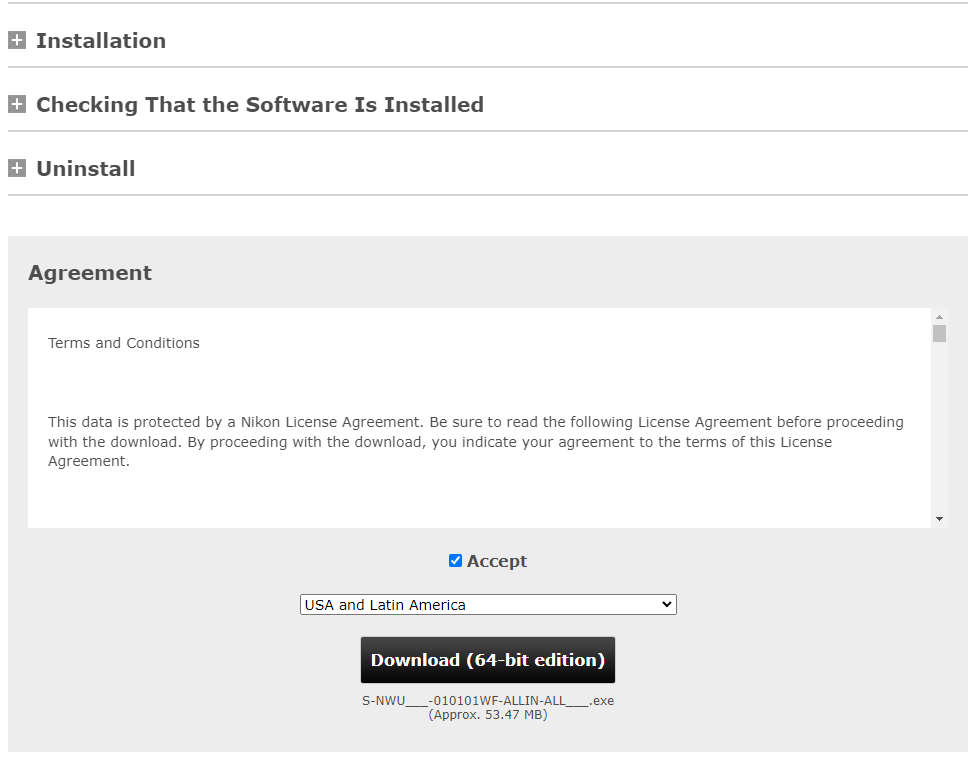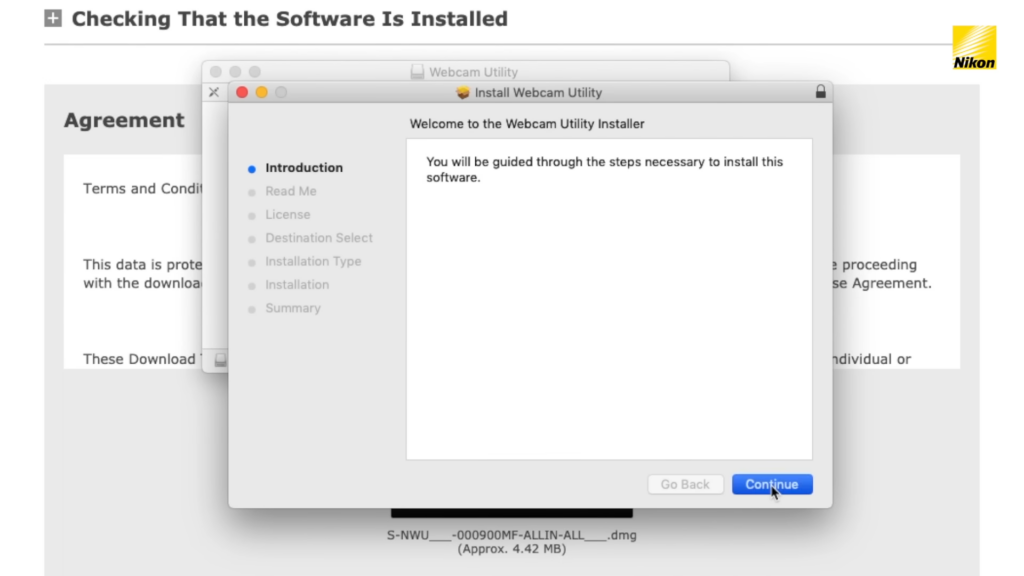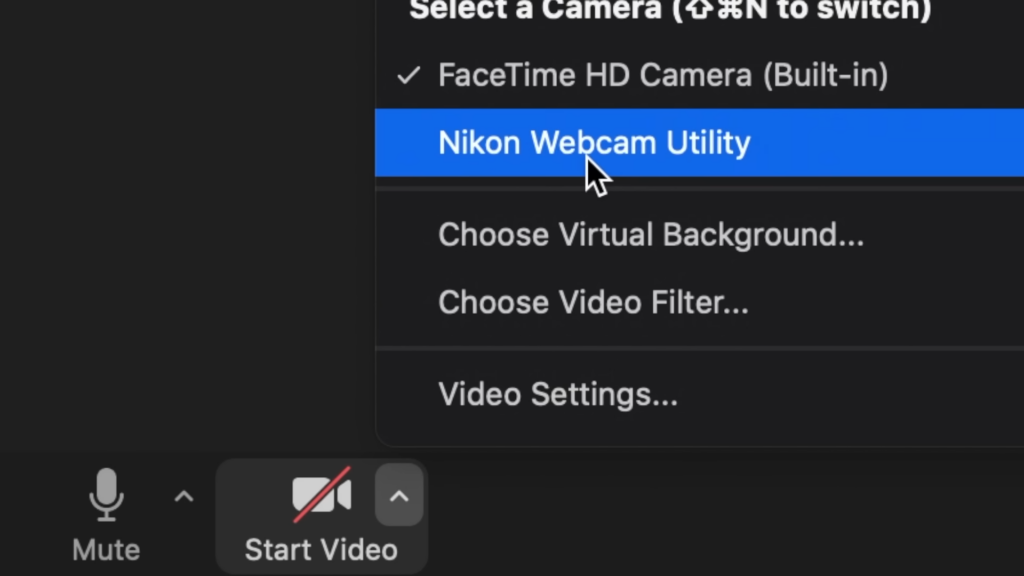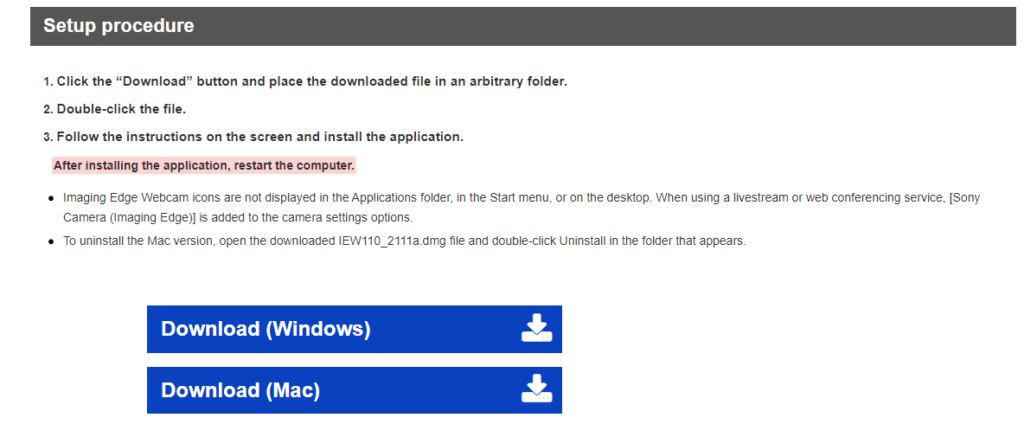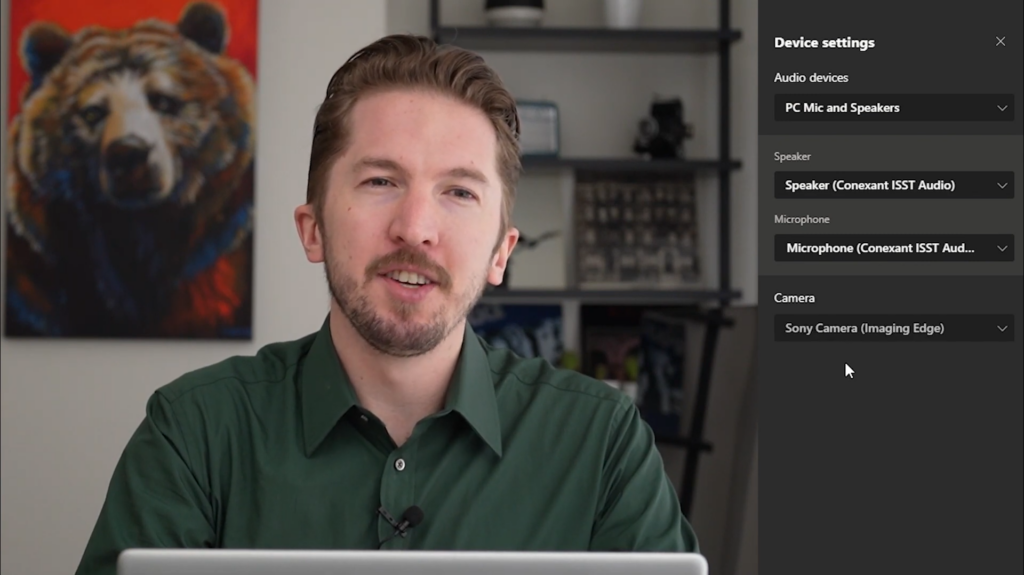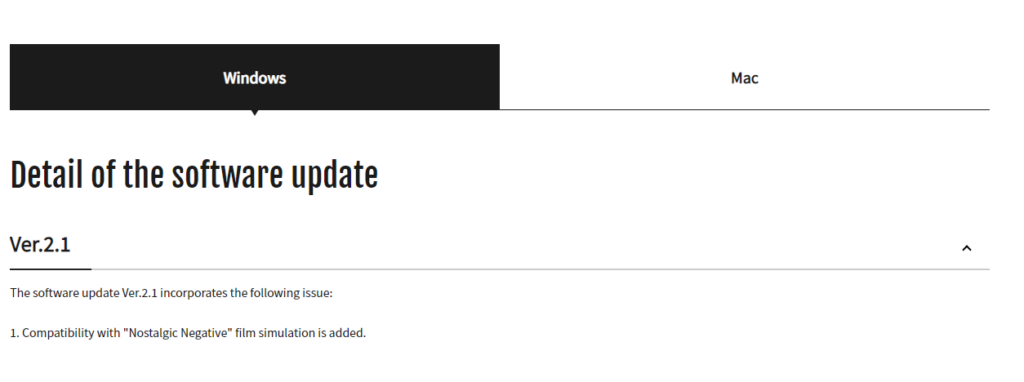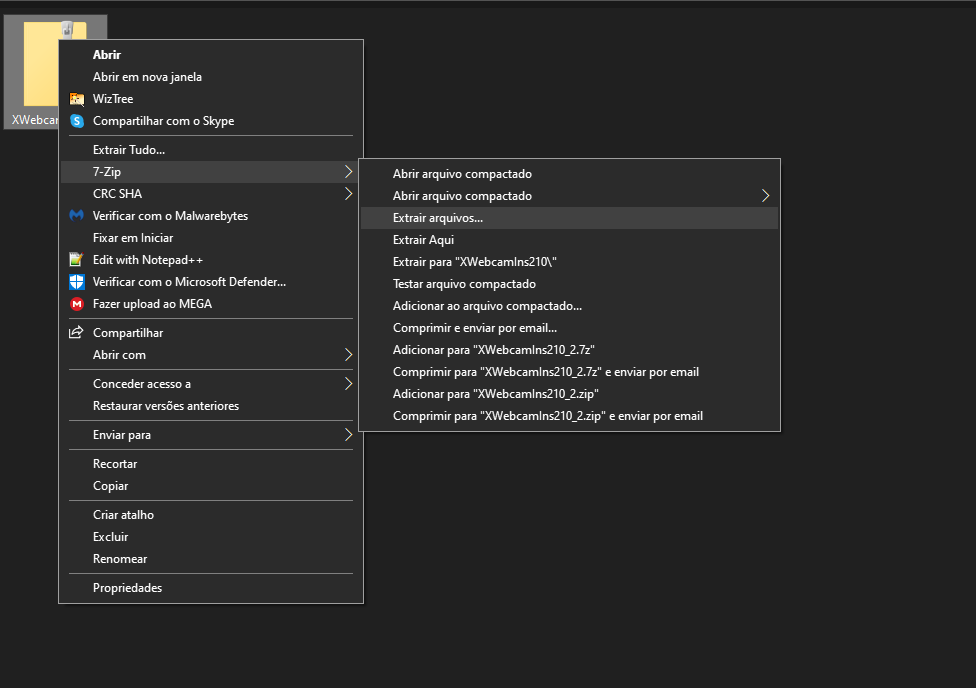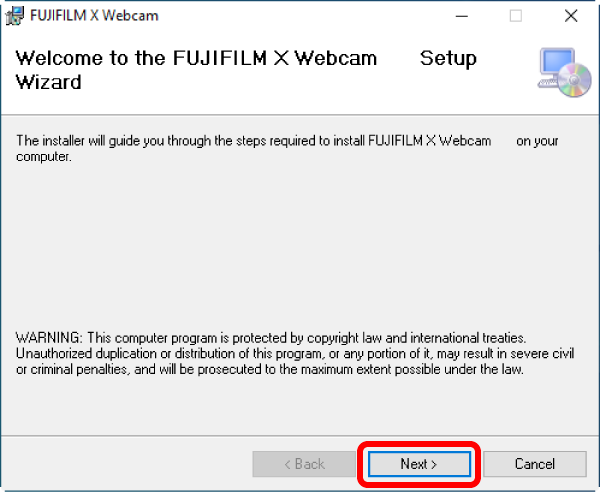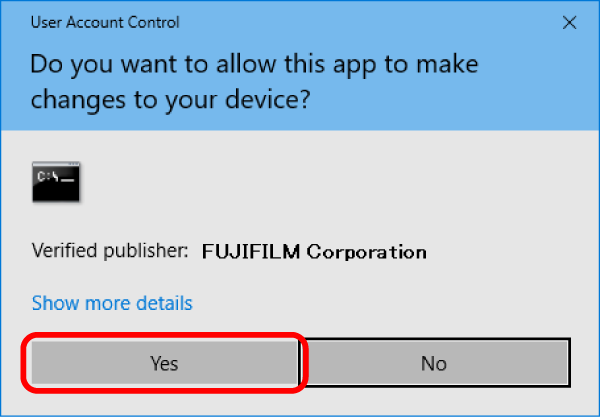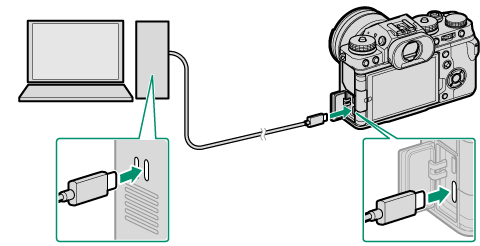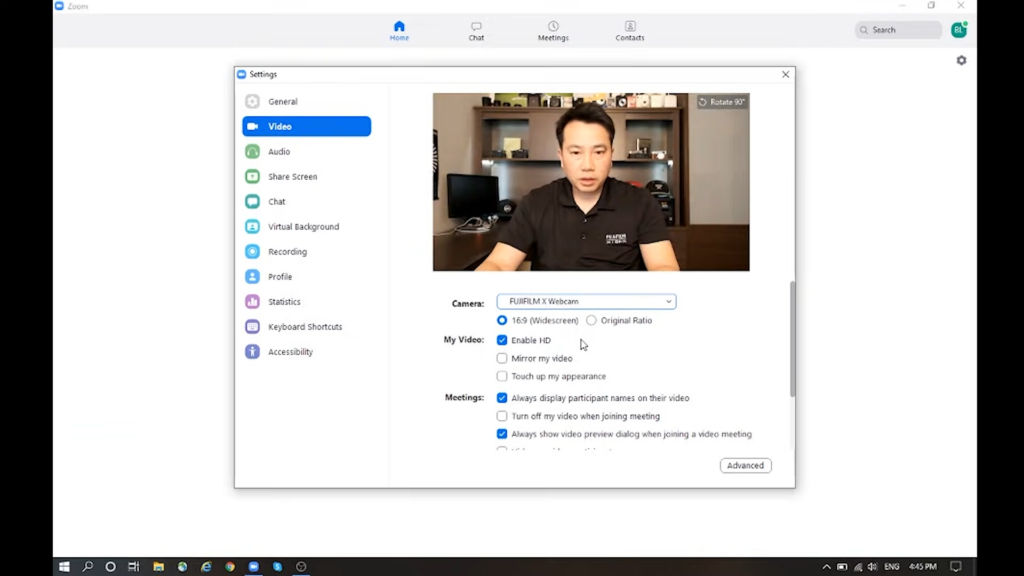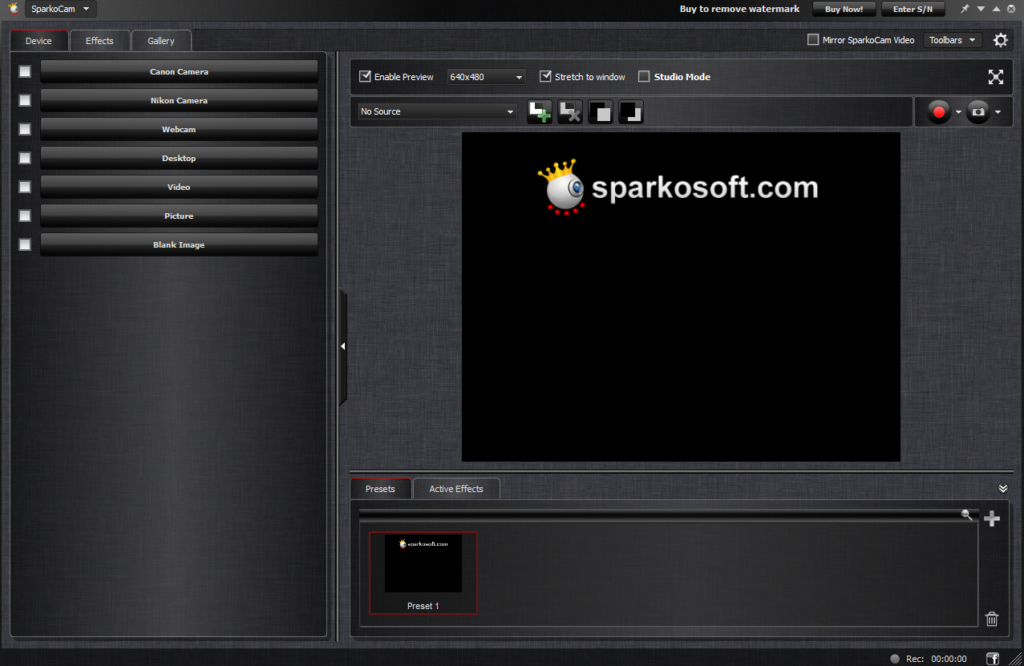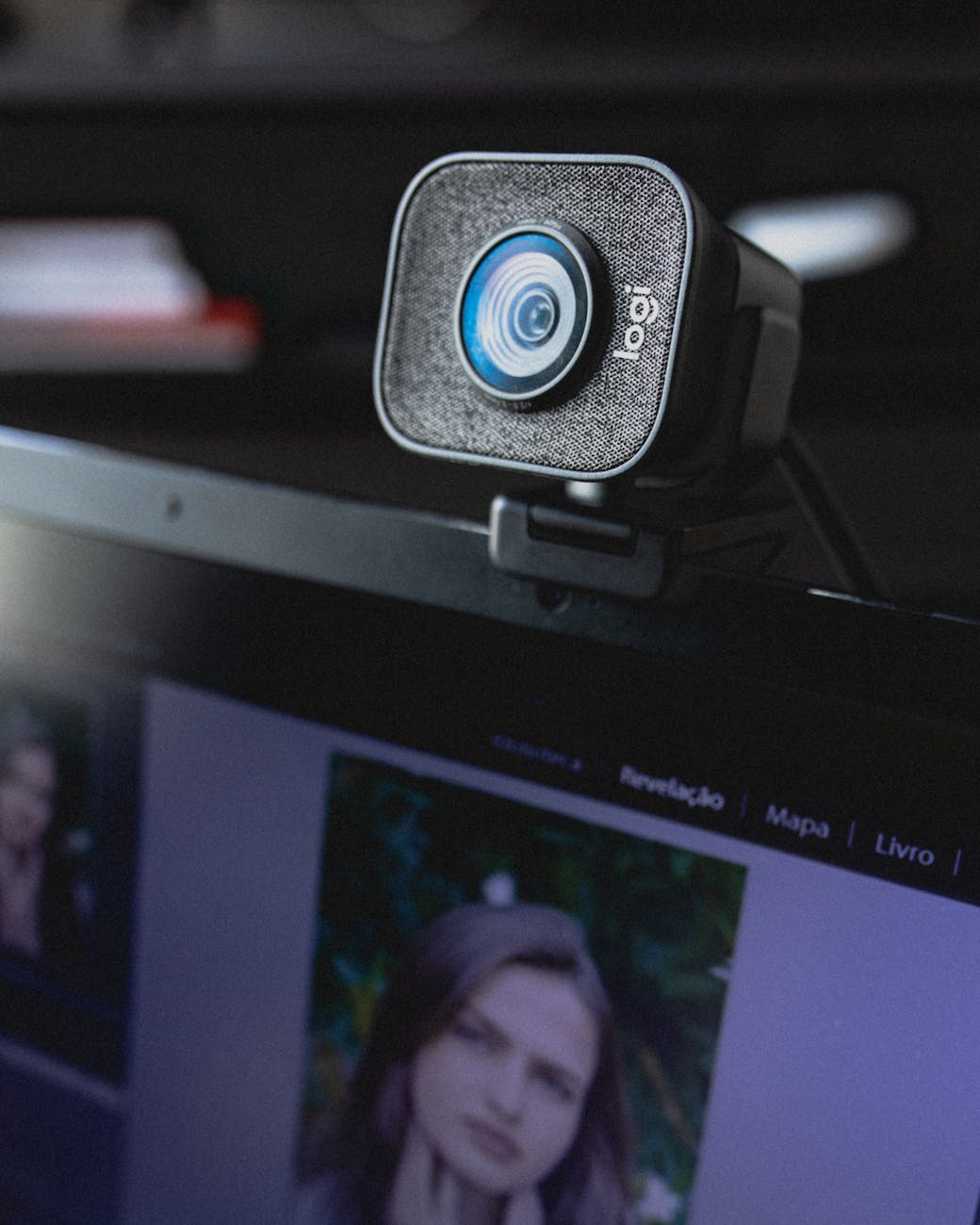Confira a seguir algumas dicas para utilizar esses equipamentos em seu computador ou notebook e melhorar a nitidez de seus vídeos, independente se você utiliza o Windows ou Mac como plataforma!
O que são câmeras DSLR?
DSLR é a sigla que abrevia a frase “Digital Single Lens Reflex” e, traduzida para o português de forma literal, representa “Câmera Digital de Reflexo de Uma Única Lente”. Na prática, DSLR é uma máquina fotográfica que utiliza espelhos mecânicos para refletir o que vem da lente para o visor, assim, o fotógrafo consegue saber exatamente qual imagem capturar antes de disparar o obturador. Por produzirem imagens de alta qualidade, oferecerem diversas configurações de foco, abertura e velocidade, assim como também permitirem que o usuário troque as lentes para melhor se adaptar ao que quer, esses modelos são populares hoje em dia. Além disso, na sigla DSLR, a letra “D” representa que as câmeras de vídeo salvam as fotos digitalmente, sem a necessidade de revelar as imagens através dos filmes.
Como usar câmeras DSLR como webcam?
Durante o auge da pandemia de COVID-19, diversas marcas lançaram softwares que deram suporte para seus dispositivos transmitirem imagens para aplicativos como Microsoft Teams, Zoom e Google Meet. Canon, Sony, Nikon e FujiFilm são algumas das empresas que ofereceram esse produto aos clientes, algo que antes era apenas possível com softwares de terceiros. Por isso, preparamos um passo a passo para os principais modelos do mercado!
Canon
A Canon disponibilizou aos consumidores o EOS Webcam Utility, ferramenta disponível para Windows e macOS que, após instalada, permite que os usuários utilizem as câmeras digitais da empresa como webcams de alta qualidade, por meio da conexão USB. Atualmente a marca oferece compatibilidade para 43 modelos diferentes.
- Acesse a página de download do driver e clique no botão específico para que o programa seja baixado em seu computador.
- O software vem em uma pasta comprimida, por isso, utilize programas como o WinRAR ou 7zip para ter acesso ao instalador.
- Após isso, acesse a pasta para onde os arquivos foram extraídos e clique no botão “Setup”.
- Em seguida, clique nas opções de “próximo” ou “continuar” para ter o driver instalado em seu computador. Ao final, o programa pedirá para reiniciar a máquina.
- Realizada a instalação, é importante que você mude a câmera para o modo filme, a fim de obter melhor qualidade de imagem.
- Conecte sua câmera digital ao computador com o cabo USB. Lembrando que nem todos os modelos têm o componente de fábrica, por isso, pode ser necessário comprá-lo.
- Por fim, vá nas configurações de vídeo do programa que utiliza para suas transmissões e escolha a opção “EOS Webcam Utility“.
Nikon
A Nikon é outra empresa que também permite que seus usuários utilizem as câmeras DSLR como webcam. A marca seguiu a iniciativa das rivais no mercado e também lançou o software que dá suporte para diversos produtos transmitirem suas imagens aos computadores, sejam eles no MacOS ou Windows 10. Caso você tenha uma máquina da Nikon e queira aproveitar desse recurso, é importante que uma porta USB disponível esteja em seu computador e, além disso, ela seja compatível com o aplicativo. Para isso, você pode conferir na aba “Product Description”.
- Acesse a página de download da Nikon e baixe o arquivo de instalação; opte por aquele que seja disponível ao seu sistema operacional.
- Após a escolha, será necessário aceitar os termos e condições do produto da Nikon, assim como também selecionar a região do mundo em que está no momento.
- O software disponibilizado pela Nikon não vem comprimido, então, para utilizar suas câmeras DSLR como webcam basta clicar no instalador e avançar pelas opções, até que ele seja instalado no computador.
- Após a instalação terminar, talvez seja necessário reiniciar o computador para que o programa funcione normalmente. Felizmente, não será necessário deixar nenhum app aberto enquanto você utiliza sua câmera DSLR como webcam, basta conectá-la pela porta USB do computador e selecionar “Nikon Webcam Utility” onde você deseja transmitir o vídeo e aproveitar as imagens de qualidade oferecidas pelo produto.
Sony
Para os seus consumidores, a Sony ofereceu o programa “Imaging Edge Webcam”, que possibilita que diversas câmeras DSLR da marca sejam utilizadas em aplicativos diversos, como OBS, Zoom, Discord e muitos outros. O driver está disponível para Windows (64 bits) e também para MacOS. Antes de proceder e realizar a instalação dos arquivos, é necessário conferir se seu modelo de máquina fotográfica é compatível com programa da Sony.
- Após acessar a página do Imaging Edge Webcam no site da Sony, você deve escolher a versão do seu sistema operacional, para ser baixado o aplicativo específico.
- Antes de conectar a câmera de vídeo ao computador pelo cabo USB, é necessário fazer algumas configurações no próprio aparelho. Nos menus, procure por “Conexões USB” e marque a opção de controle remoto pelo PC. Entretanto, os caminhos para chegar nesse menu podem variar a depender da máquina, então, consulte o manual.
- Após realizada essa configuração, você pode conectar a câmera de vídeo ao computador pela entrada USB dela.
- Os modelos ILCE-7M2, ILCE-7S, ILCE-7SM2, ILCE-7RM2, ILCE-5100, ILCE-6300, ILCA-68, ILCA-77M2, DSC-RX1RM2, DSC-RX10M2, DSC-RX10M3, DSC-RX100M4 ou DSC-RX100M5 precisarão estar no modo AUTO quando conectado ao computador e, após a transmissão de video começar, alterados para o Modo de Vídeo. Quando utilizar outras câmeras DSLR não listadas acima, basta apenas colocar no Modo de Vídeo.
- Por fim, no programa em que estiver utilizando, procure pelas configurações de vídeo e escolha a opção Sony Camera (Imaging Edge) a fim de transmitir suas imagens em alta qualidade.
FujiFilm
Assim como as outras fabricantes de câmeras DSLR citadas nesse texto, a FujiFilm foi outra empresa que lançou programas que permitem aos usuários conectarem os produtos aos seus computadores, Windows ou macOS, para fazer videochamadas e também livestreams online. O software da marca se chama FujiFilm x Webcam e a instalação é simples, que você pode conferir abaixo. Entretanto, antes de prosseguir, é importante conferir se o seu modelo é compatível com o programa e, para isso, a marca disponibilizou uma lista na internet.
- Após conferir a compatibilidade do software com sua câmera de vídeo, vá à página de download do programa e escolha a versão correspondente ao seu sistema operacional.
- Feito o download, usuários do Windows precisarão extrair o arquivo com o Winrar, 7zip ou semelhantes, já que ele está comprimido. No MacOS, basta dar clique duplo sobre o “XWebcamIns210.pkg” para iniciar a instalação.
- Feita a descompreensão do arquivo, será possível clicar duas vezes no aplicativo setup.exe para começar o processo de instalação.
- Após avançar por alguns menus, o Windows perguntará se você dá autorização ao software para realizar alterações no computador. Permita.
- Feita a instalação, conecte sua câmera DSLR da FujiFilm no computador pelo cabo USB.
- No aplicativo de videoconferência, selecione a opção “FUJIFILM X Webcam” como dispositivo de câmera e pronto!
Outros modelos
Assim como Nikon, Canon, FujiFilm e Sony, outras fabricantes de máquinas digitais lançaram alternativas que permitem ao usuário utilizar as câmeras DSLR como webcam. A Panasonic disponibilizou o Lumix, que oferece compatibilidade com alguns modelos da marca e a Olympus oferece o OM Webcam Beta. Já a GoPro liberou a funcionalidade para diversos modelos. Preparamos um tutorial especial, que também ensina a atualizar as câmeras DSLR para serem compatíveis com ele.
Softwares de terceiros
Caso os programas originais, oferecidos pelas próprias empresas, não o ajudem ou tenham falta de compatibilidade ao utilizar sua câmera DSLR como webcam, ainda é possível recorrer a softwares de terceiros como alternativa. Felizmente, há opções disponíveis no mercado tanto para Windows quanto macOS. O SparkoCam, por exemplo, oferece grande compatibilidade com os modelos da Canon e alguns da Nikon, e está disponível para download apenas no Windows. Entretanto, caso o usuário queira ter acesso a todas as funções e também remover a marca de água aparente na tela, precisará comprar uma licença específica, sendo que o valor varia de US$49,95 a US$179.95. Já os usuários de Mac que desejam usar a câmera DSLR para videoconferências ou livestream, tem uma opção gratuita: o CamTwist Studio. Ele é indicado para os sistemas na versão 10.10 ou superior.
Utilizando adaptador HDMI para USB
Se você procura pela melhor qualidade de imagem possível para suas transmissões ou nenhuma opção acima ajudou adequadamente, ainda há a possibilidade de utilizar a saída HDMI da câmera. Entretanto, caso opte por essa técnica para utilizar a câmera DSLR, será necessário utilizar equipamentos externos para que tudo funcione normalmente. Uma das placas mais populares do mercado que oferecem esse suporte é a placa Elgato Cam Link 4K, que tem, em um dos lados, a entrada HDMI e, do outro, a USB para ser conectada ao computador. Atualmente, no Brasil, é possível encontrar o aparelho por R$ 999,99 em lojas parceiras da empresa. A utilização é bastante simples: após conectar sua câmera de vídeo à placa de captura da Elgato, o computador a reconhecerá automaticamente como uma webcam, permitindo assim que você a utilize com os programas de streaming e videoconferência de sua preferência. Entretanto, antes de investir no material, é importante conferir se a sua máquina é compatível com a técnica. Para isso, verifique se ela tem entrada HDMI disponível e conecte a um monitor ou aparelho de televisão; em seguida, tente encontrar a opção clean output mode (modo de saída limpo). Além desse passo, a Elgato também recomenda que o usuário verifique se as câmeras DSLR podem ser operadas continuamente, através do manual de instrução. Também é importante checar se dá para conectá-la a uma fonte de alimentação de energia, durante a saída de vídeo e montada em um tripé.
Câmera DSLR ou Webcam tradicional?
Caso você ainda não tenha comprado a câmera para realizar suas transmissões e esteja indeciso em qual investir, separamos algumas considerações sobre cada uma. Leve isso em consideração na hora de comprar o novo produto, para não se arrepender da sua escolha depois. Se o seu objetivo for obter a melhor qualidade de imagem possível, sem se preocupar com o orçamento, então, a melhor escolha é adquirir uma câmera DSLR. Também oferecem maior controle sobre a imagem final e dão a possibilidade de adquirir novas lentes; você também terá um equipamento com uma enorme capacidade de fotografar. Contudo, o investimento para ter a posse de uma câmera DSLR do mercado costuma ser muito acima das webcams tradicionais e isso pode aumentar, caso você também compre uma placa de captura. Além disso, o espaço ocupado por elas é maior e existe baixa compatibilidade dos modelos com os softwares disponíveis. Por outro lado, se você procura por preços mais palatáveis, as webcams podem ser uma solução mais viável. Diferente das câmeras DSLR, esses modelos estão no mercado com preços mais acessíveis e graças aos avanços tecnológicos, muitos deles já conseguem captar imagens em alta qualidade. Apesar de não oferecer a mesma capacidade das máquinas digitais, as webcams são uma excelente opção para as pessoas que estão começando no mercado agora e não querem arriscar com equipamentos mais caros. Por fim, a compatibilidade delas com vários softwares e sistemas operacionais é outro ponto forte, já que basta apenas conectar ao computador e está pronto para usar.
Conclusão
Quando o assunto é a decisão sobre o melhor equipamento para você utilizar, não há respostas certas ou erradas. A questão é que você precisa pesquisar bem sobre o produto que está para comprar e ver se suas funcionalidades atendem ao que você precisa no momento. Logo, se o seu orçamento não é tão grande, uma webcam vai atender boa parte das demandas que tenha. Se você pode investir em câmeras DSLR, as máquinas profissionais têm maiores funções e possibilidades de uso, fora serem utilizadas como webcam.
Veja mais
Câmera Logitech Sight usa IA para videoconferências mais imersivas. Fontes: CANON, NIKON, SONY, FUJIFILM e SPARKOCAM