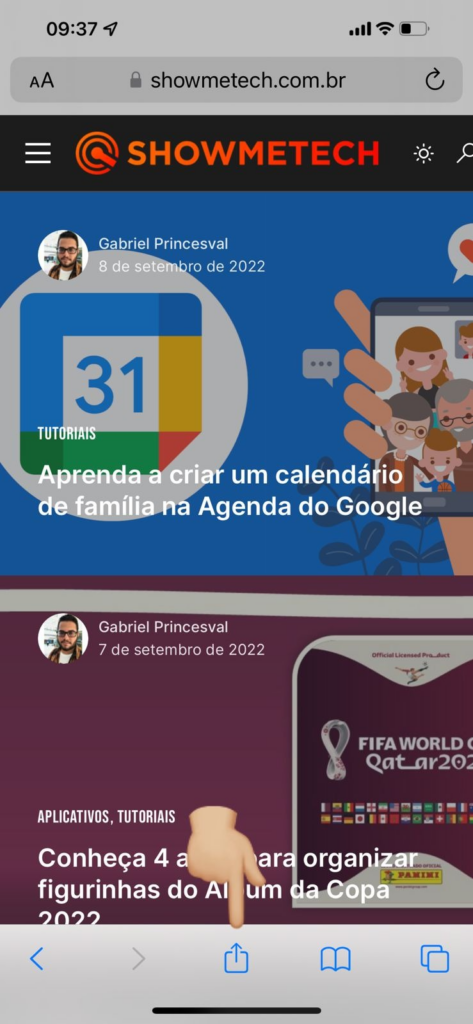Salvar página da internet no Safari
Começando pelo navegador padrão da Apple, vamos descobrir como salvar páginas da web no iPhone e no iPad utilizando o Safari:
- Abra o aplicativo do Safari no seu aparelho — o ícone é algo semelhante a uma bússola;
- Agora acesse o site ou página que você quer salvar para ler depois e clique na opção do meio da barra de ferramentas;
- Na tela seguinte, suba as opções que aparecem e selecione a opção “Adicionar à Lista de Leitura“;
- Neste momento você será questionado se quer que tudo o que for salvo automaticamente fique disponível de forma offline. Sugerimos que selecione “Salvar Automaticamente“, assim você não perde nenhuma página que gostaria de ler posteriormente;
- Voltando à página do Safari, como no segundo passo, agora selecione o botão de Favorito — cujo ícone é um “livro aberto” — e na tela em que aparecer, selecione o botão do meio — ícone de “óculos” — e pronto! Aí estarão listadas todas páginas que você salvou para ler em outro momento.
Salvar página da internet no Google Chrome
Há também aqueles que utilizam o Google Chrome no PC e, por ter sua conta vinculada a ele, prefere utilizá-lo no iPhone — ou até mesmo no iPad. Para estes casos também ensinaremos a salvar a página offline no celular. Vamos lá!
- Abra o aplicativo do Google Chrome e acesse a página que você gostaria de salvar. Agora clique no ícone de compartilhar — que pode estar no canto direito superior ou inferior da sua tela;
- Na tela que aparecer, suba as opções e selecione “Adicionar à lista de leitura“;
- Voltando à página da internet, dessa vez clique no botão com ícone de três pontos, que fica no canto direito inferior ou superior. Agora escolha o ícone verde “Lista de leitura“;
- Prontinho! A tela seguinte apresentará uma lista com todas as páginas que você salvou para ler em outro momento.
Salvar página da internet no Mozilla Firefox
E, por fim, no Mozilla Firefox — ou apenas “Firefox“, como é identificado pela App Store — também temos uma maneira bem rápida, simples e intuitiva de salvar páginas da web. Vamos lá?
- Abra o Firefox e acesse a página que você quer salvar para ler mais tarde. Agora no canto direito inferior (ou superior), selecione a opção de três linhas;
- Agora no ícone de livro aberto com um sinal de positivo, selecione “Adicionar“;
- Neste momento você verá uma informação do navegador dizendo que a página foi salva. Para conferi-la, basta selecionar novamente o ícone com três linhas e clicar em “Lista de leitura“, assim você terá a página offline no celular;
- Por padrão, o Firefox já te leva para a lista de páginas salvas ao clicar nessa opção. A bolinha azul indica que a página salva ainda não foi lida, o que pode ajudar ainda mais na administração das páginas salvas. E você, o que achou das nossas orientações? Conta pra gente nos comentários! Esperamos que tenha ajudado. Veja também: E por falar em iPhone, viu que a Apple lançou um novo aparelho? Então confira agora tudo sobre o novo iPhone 14 e mais novidades! Fonte: PCMag.