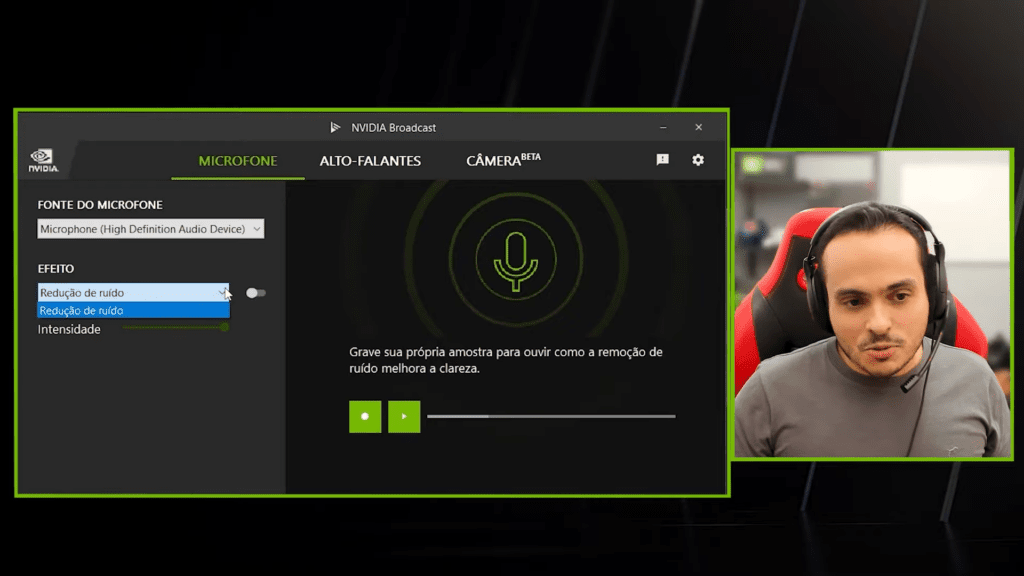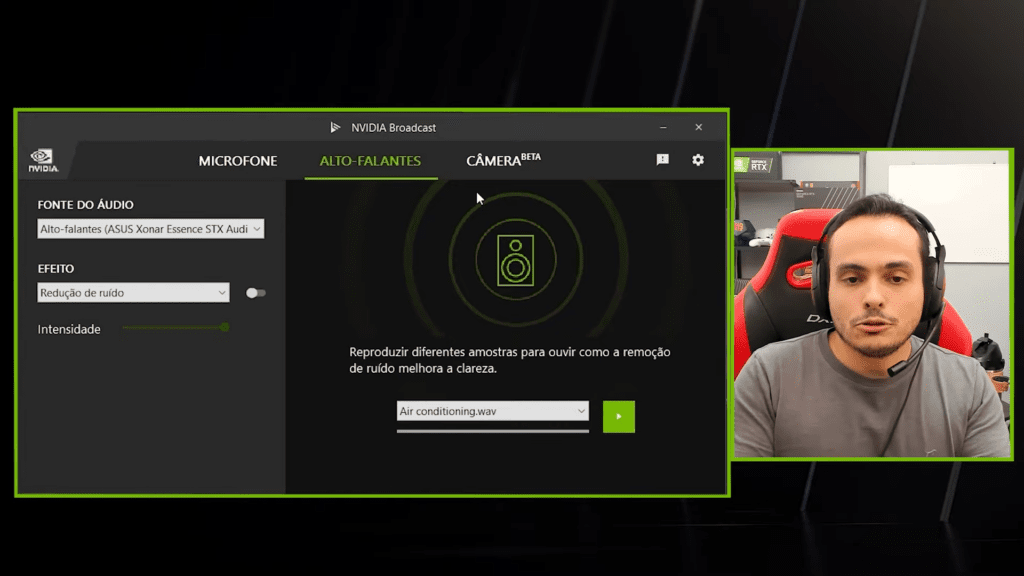Ele consegue melhorar áudio e vídeo de gravações, lives e videochamadas, com recursos como redução de ruído, redução de eco, fundo desfocado para vídeo, aplicação de fundo sem chromakey, enquadramento automático pela webcam ou câmera e até melhoria da qualidade da imagem. E tudo isso, em tempo real. Não é à toa que ele vem sendo chamado “app queridinho dos streamers”, porque resolve de forma instantânea e simplificada muitos dos conhecidos problemas de gravações em vídeo. Veja a seguir como funciona este recurso e aprenda a usar o software no seu dia a dia:
Como usar o NVIDIA Broadcast?
O NVIDIA Broadcast pode ser baixado diretamente do site da empresa, para uso em PCs com Windows 10 ou Windows 11. Ele exige que você tenha uma placa de vídeo NVIDIA GeForce RTX 2060, Quadro RTX 3000, TITAN RTX ou modelos superiores. Outros requisitos incluem o mínimo de 8GB de memória RAM e processadores Intel Core i5 8600 ou AMD Ryzen R5 2600 (ou superiores). Ainda não há disponibilidade do NVIDIA Broadcast para o Macbook ou Macbook Air ou qualquer outro modelo Mac da Apple.
Recursos do NVIDIA Broadcast
O app é dividido em três categorias: microfone, alto-falantes e câmera. Cada uma delas vai te dar uma variedade de funções e configurações para você conseguir melhorar áudio ou qualidade de vídeo, e até a forma com que você ouve o que está tocando no PC. Para testar, acesse cada aba e verifique quais microfones, caixas de som, câmeras ou webcams estão ativados neles. Estes serão os dispositivos em que o NVIDIA Broadcast fará as melhorias de áudio e vídeo. Também é importante acessar o menu de “Configurações de Som” do Windows, clicando no ícone de caixa de som no canto direito inferior da barra de tarefas ou digitando o nome da opção na caixa de pesquisa do Windows. Nela, certifique-se de que tanto na seção “Saída” (Caixas de Som) quanto a seção “Entradas”, você selecionou como dispositivos o NVIDIA Broacast, como indicado acima. Isso fará com que o software consiga usar seu microfone e caixa de som. Em seguida, você deve configurar cada opção dentro do programa:
Microfone
Com o NVIDIA Broadcast instalado no seu PC, a primeira coisa que temos ao abrir ele é a configuração do microfone. Não é necessário possuir qualquer equipamento especial, basta utilizar o próprio microfone integrado do seu notebook ou um microfone externo — mesmo aqueles integrados ao headset. Primeiro, verifique se a “Fonte do Microfone” está indicando o microfone que você quer utilizar para gravações e videochamadas. Em seguida, selecione e ative os efeitos disponíveis:
Remoção de ruídos: o app removerá o barulho do ambiente, em tempo real. Com isso ativado, nem o som da digitação com o teclado incomodará mais, bem como ruídos de construções, aviões, crianças, aspiradores de pó e cia. É impressionante a eficácia.Remoção de eco: o app reduzirá a repetição sonora de ambientes mal preparados para gravações, como quartos e salas com paredes limpas. A impressão é de conseguir uma gravação de áudio feita em estúdio.
Alto-Falantes
O NVIDIA Broadcast aplica o mesmo tratamento dado ao microfone do seu PC, em áudio vindo de outras pessoas, como em videochamadas e videoconferências. O resultado é um som mais limpo, sem ruídos ou eco, como se o participante da sua reunião online também usasse o software da NVIDIA. Para ativar, verifique se o seu dispositivo principal saída de som (caixas de som), está selecionado na opção “Saídas de Áudio”. Em seguida, selecione e ative os efeitos disponíveis:
Remoção de ruídos: o app removerá o barulho do ambiente do seu colega de videochamada, em tempo real. Com isso ativado, nem o som da digitação com o teclado incomodará mais, bem como ruídos de construções, aviões, crianças, aspiradores de pó e cia.Remoção de eco: o app reduzirá a repetição sonora de ambientes mal preparados para gravações, só que agora do seu interlocutor, como quartos e salas com paredes limpas. A impressão é de conseguir ouvir uma gravação de áudio feita em estúdio.
Câmera
Com o áudio já aprimorado, agora é a vez de melhorar a qualidade do vídeo. Na aba “Câmera” do NVIDIA Broadcast, verifique se sua webcam ou câmera externa está indicada na opção “Fonte da Câmera”. Nesse item, também é possível escolher a qualidade da resolução (maior sempre é melhor). Em seguida, é hora e escolher e ativar os efeitos disponíveis:
Desfoque de fundo: com essa função ativada, o app se encarregara de separar você do fundo do vídeo, desfocando tudo ao seu redor. O efeito é o mesmo visto em celulares, conhecido como Efeito Bokeh ou Modo Retrato, e é uma ótima opção se o ambiente da sua gravação não está muito organizado e você prefira ocultá-lo.Substituição de Fundo: ao invés de desfocar o fundo da sua gravação, você pode optar por removê-lo por completo. Quando ativar a função, será possível escolher uma imagem substituta. Você pode aproveitar para incluir o logotipo do seu canal ou até um “escritório virtual”, com aquele ar de classe.Remoção de ruído de vídeo: sabe aquele granulado da imagem, que aparece especialmente em câmeras de baixa qualidade ou ao fazer gravações em ambiente escuro? Ao ativar a função “remoção de ruído de vídeo” é possível melhora a qualidade do vídeo, limpando a imagem dessa granulação, em tempo real.Enquadramento automático: esta função simula uma câmera que acompanha o rosto do usuário, como se alguém estivesse gravando você. Ela é ótima para dar mais dinamismo ao conteúdo gravado e garantir que a câmera sempre esteja priorizando o seu rosto. Após ativá-la, você ainda pode configurar o nível de zoom ou aproximação da câmera.
NVIDIA Encoder
As placas GeForce RTX também contam com o NVENC, um recurso de hardware específico para codificar vídeos, aliviando a sobrecarga da CPU. Na prática, isso faz com que o sistema consiga rodar seus games e outras tarefas mesmo com uso intenso de vários aplicativos em simultâneo. O resultado disso é entregar uma live de alta qualidade, mesmo com diversos apps abertos.
Requisitos mínimos para NVIDIA Broadcast
Veja o vídeo:
Você já teve a oportunidade de testar alguma placa de vídeo da linha RTX 20 ou 30? Se sim, pretende testar o NVIDIA Broadcast? Não esqueça de comentar aí embaixo. Além disso, fizemos um comparativo entre a RTX 3050 e a RX6500 XT da AMD recentemente. Fonte: NVIDIA