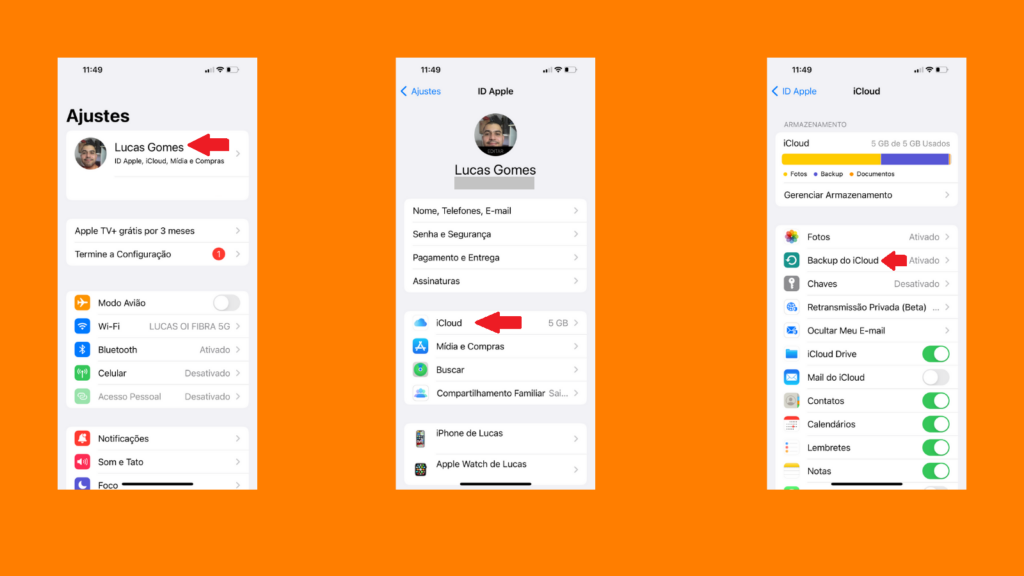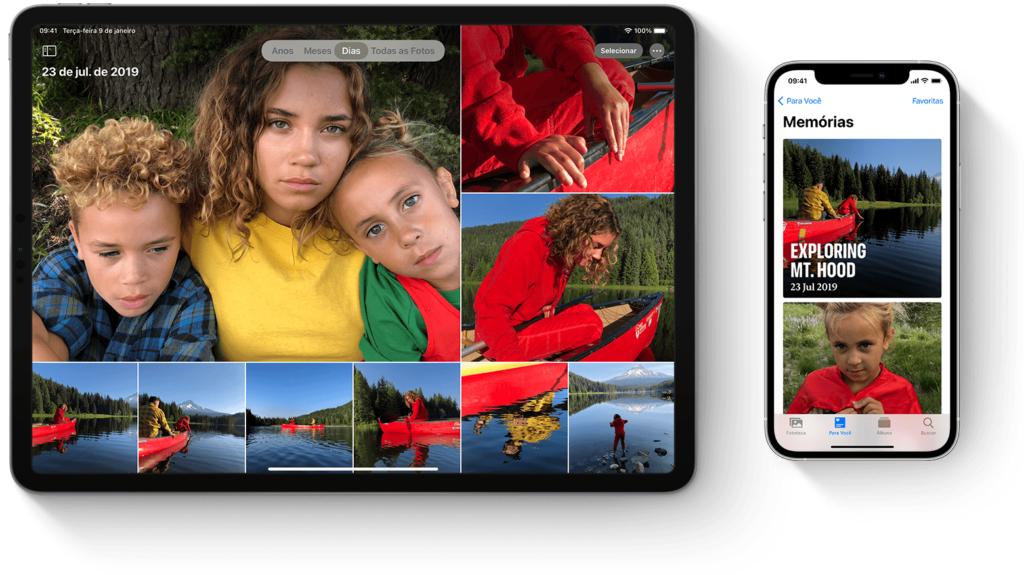Por que fazer o backup?
Algumas pessoas podem não entender exatamente o que seria um “backup“, o que é algo comum, então vamos resumir o que seria e porquê o fazer. Backup nada mais é do que o armazenamento de dados gerais como fotos, vídeos, arquivos, os aplicativos baixados e muitas outras coisas. Então, manter um backup é sempre importante para você ter tudo o que você já baixou ou salvou guardado para alguma eventualidade.
Como fazer o backup do iPhone
Aqui você precisa saber que o backup no iPhone pode ser feito de maneiras diferentes, cada uma com sua particularidade. Talvez uma maneira seja melhor para você do que outra, então entenda cada uma e faça o seu backup de acordo com as necessidades.
Backup pelo iCloud
A primeira delas é a mais comum entre os usuários da Apple: fazer um backup via iCloud. O iCloud é a ferramenta nata da Apple para a realização de backups, independente do aparelho que você utilize da marca: iPhone, iPad ou Mac. Para realizar o backup no iPhone, via iCloud, basta selecionar Ajustes (ícone de engrenagem), selecione a primeira opção que tem o seu nome, selecione iCloud (ícone com uma nuvem azul), selecione Backup do iCloud (seta circular) e agora em Backup do iCloud, ative o botão. A empresa ainda salienta que os iPhones com compatibilidade ao 5G — que são os modelos do iPhone 12 mini até o atual iPhone 13 Pro Max — podem realizar o backup pela própria rede móvel, conforme o oferecido pela operadora que você utiliza. Para ativar ou desativar essa função, basta seguir a orientação acima e, abaixo de Backup do iCloud, há outra opção, o Fazer Backup via Rede Celular, daí basta você deixar ligado ou desligado. Isso para citar os métodos automáticos de se fazer backup pelo iCloud, mas, se preferir, você pode o fazer de forma manual também. Neste caso, siga a mesma orientação citada acima e, na última opção da tela, selecione Fazer Backup Agora. Às vezes você pode utilizar sua conta da Apple em diversos aparelhos, como iPad e Mac, e por este motivo é possível gerenciar também os seus backups já realizados. Para tal, basta ir em Ajustes, selecionar o seu nome, selecionar iCloud, selecionar Gerenciar Armazenamento e depois selecionar Backups. Ao aparecer a lista, você estará apto para conferir os backups disponíveis, podendo, por exemplo, apagar algum deles. Abaixo você confere tudo o que o backup do iPhone pelo iCloud pode incluir:
Dados dos apps;Backups do Apple Watch;Ajustes do dispositivo;Tela de Início e disposição dos apps;Mensagens do iMessage, de texto (SMS) e MMS;Fotos e vídeos no iPhone, iPad e iPod touch;Histórico de compras dos serviços da Apple, como músicas, filmes, programas de TV, apps e livros;Toques;Senha do Visual Voicemail (o cartão SIM precisa estar em uso durante o backup).
E essas são todas as configurações que o backup do iCloud NÃO salvam:
Dados já armazenados no iCloud, como dos apps Contatos, Calendário, Saúde e Notas, Fotos do iCloud, iMessages, Gravações e mensagens de texto (SMS) e de multimídia (MMS);Dados armazenados em outros serviços de nuvem, como o Gmail e o Exchange;Dados do Mail da Apple;Ajustes e informações do Apple Pay;Ajustes do Face ID ou Touch ID;Conteúdo da Biblioteca de Música do iCloud e da App Store.
Backup pelo computador
Aqui, apesar de também ser simples, requer a conexão do seu iPhone com o computador. Para tal, conecte-os através de um cabo Lightning/USB e, após o reconhecimento, abra o aplicativo do iTunes no computador — se o seu computador tiver conexão sem fio, também é possível fazer essa comunicação entre os aparelhos via Wi-Fi. Selecione o botão do iPhone que está na parte superior esquerda do programa, clique em Resumo, clique em Fazer Backup Agora e pronto! Se você quiser criptografar os backups (ou seja, incrementar uma camada de proteção aos seus dados), selecione a opção Criptografar backup local, então digite uma senha e clique em Definir senha. Se quiser gerenciar os backups feitos pelo computador, abra o iTunes, clique em Editar, depois clique em Preferências e agora clique em Dispositivos. Os arquivos com ícone de cadeado pertencem aos backups criptografados. A seguir você confere os dados que NÃO são inclusos quando realizado o backup pelo computador:
Conteúdo da iTunes Store e da App Store ou PDFs obtidos por download diretamente para o Apple Books;Conteúdo sincronizado do Finder ou iTunes, como arquivos MP3 ou CDs, vídeos, livros e fotos importados;Dados já armazenados no iCloud, como Fotos do iCloud, iMessages e mensagens de texto (SMS) e multimídia (MMS);Ajustes do Face ID ou Touch ID;Ajustes e informações do Apple Pay;Dados do Mail da Apple;Os dados de Chaves, Atividade e Saúde. Para fazer backup desse conteúdo, é necessário usar backup criptografado no iTunes.
Outra curiosidade é que sim, é possível realizar o backup de outro aparelho em um iPhone. Por exemplo, se você tem um backup do seu iPad e quer recuperá-lo no iPhone, é possível — e vice-versa. Porém, nem todos os aplicativos são compatíveis entre ambos os sistemas, então tudo o que for possível ser transferido, será.
Como fazer backup de fotos
No iCloud há o recurso Fotos do iCloud, que, em conjunto com o aplicativo Fotos, nato do iPhone — e no restante dos aparelhos da Apple –, ajuda a manter os vídeos e imagens armazenados com segurança e atualizados em seus dispositivos. Isso quer dizer que, uma vez que o Fotos do iCloud for ativado, caso você edite ou faça qualquer tipo de mudança nas fotos e vídeos, esta mudança será aplicada em todos os outros dispositivos com a conta vinculada.
Fotos do iCloud pelo iPhone
Para ativar o Fotos do iCloud, assim como no Backup do iCloud, há algumas alternativas e suas respectivas orientações. A primeira é pelo próprio iPhone (mas também funciona via iPad ou iPod Touch) que é indo em Ajustes, selecionando o seu nome, iCloud, depois Fotos e ativando o botão em Fotos do iCloud.
Como fazer backup do WhatsApp
Outra grande preocupação da maioria das pessoas, inclusive no Brasil, é sobre guardar todas as atividades do WhatsApp. Apesar de surgir como um mensageiro, o WhatsApp é visto hoje em dia como uma ferramenta de trabalho e existem registros importantes no aplicativo, afinal, quem nunca precisou de um serviço e foi atendido via WhatsApp, não é mesmo? Para o fazer no iPhone, é importante saber a relação direta entre o usuário e o que o aplicativo armazena. No caso, o histórico de conversas não é armazenado nos servidores do WhatsApp, as mensagens e as mídias salvas no backup não são protegidos com criptografia de ponta a ponta e não há a possibilidade do aplicativo recuperar possíveis mensagens apagadas pelo próprio usuário. Com isso em mente, vamos conferir como realizar o backup do WhatsApp no iPhone.
Backup automático
A maneira mais fácil e cômoda de realizar o backup do WhatsApp no iPhone é pela via automática. Uma vez que você programa este recurso para acontecer periodicamente, você terá todos os seus registros salvos. Caso você não queira, por exemplo, que vídeos sejam salvos, no momento da programação você pode escolher a exclusão destes. O backup do WhatsApp no iPhone é realizado diretamente na sua conta do iCloud também. Para tal, abra o aplicativo do WhatsApp, selecione o ícone de engrenagem Configurações, selecione Conversas, escolha Backup de conversas, acesse Backup automático e agora selecione o período pelo qual você gostaria que o backup automático acontecesse, entre diariamente, semanalmente, mensalmente e desativado, caso não queira que o backup automático aconteça. Lembrando que o backup do WhatsApp consumirá espaço em sua conta do iCloud, então atente-se a isso.
Backup manual
E também tem como realizar o backup das conversas manualmente, basta seguir as orientações dadas no tópico anterior. Ao chegar em Backup de conversas, selecione a opção Fazer backup agora e o aplicativo iniciará o processo. Em qualquer um dos casos de backup, o procedimento pode demorar, dependendo da sua conexão com a internet.
Dicas para proteger seu iPhone
E para finalizar nossa matéria, vamos oferecer algumas dicas gerais sobre como proteger o seu iPhone de danos gerais. Confira:
Use capinha de proteção: apesar de ser um recurso básico, apenas o fato de utilizar uma capinha protetora já ajuda a manter seu iPhone mais seguro, inclusive minimizando possíveis danos a quedas ou arranhões;Limpe a tela: sempre que perceber algum tipo de sujeira ou oleosidade na tela do seu iPhone, limpe-a, isso pode evitar futuros problemas com o touch ou algo semelhante. Inclusive, o Showmetech já falou sobre como limpar telas;Evite água e temperaturas elevadas: muitos dos smartphones atualmente contam com diversos certificados que conferem aos aparelhos resistência à água, mas saiba que isso não torna o aparelho imune a possíveis danos. Expor o aparelho a temperaturas elevadas também pode causar problemas, como esquecer o iPhone sob o painel de um carro fechado, por exemplo;Limpe o cache: após desinstalar aplicativos, é possível que rastros de dados ou informações ainda fiquem em seu iPhone, então é sempre bom limpar o cache do aparelho de modo a exprimir dados desnecessários que podem ocupar espaço valioso;Use recursos confiáveis: aplicativos, cabos ou carregadores são alguns dos exemplos que sugerimos a utilização de fontes originais e confiáveis. Esses mesmos artifícios de fontes terceiras podem trazer complicações ao iPhone;Aplicativo Buscar: sempre deixe o aplicativo Buscar, nato em aparelhos Apple, ligado. Com ele é possível rastrear o iPhone caso você o perca acidentalmente;Cuide da bateria: a maior reclamação por parte de usuários de iPhone é acerca de sua bateria, e para tal, há algumas dicas para mantê-la saudável no limite do possível. Para isso, carregue a bateria ao máximo quando ela descarregar completamente, deixe que ela descarregue completamente vez ou outra, reinicie seu iPhone com certa frequência, desative aplicativos que estiverem trabalhando em segundo plano e mantenha o aparelho sempre em temperatura ambiente.
Veja também:
Aprenda também como identificar um carregador original de iPhone. Fonte: Apple, WhastApp e TextMagic.