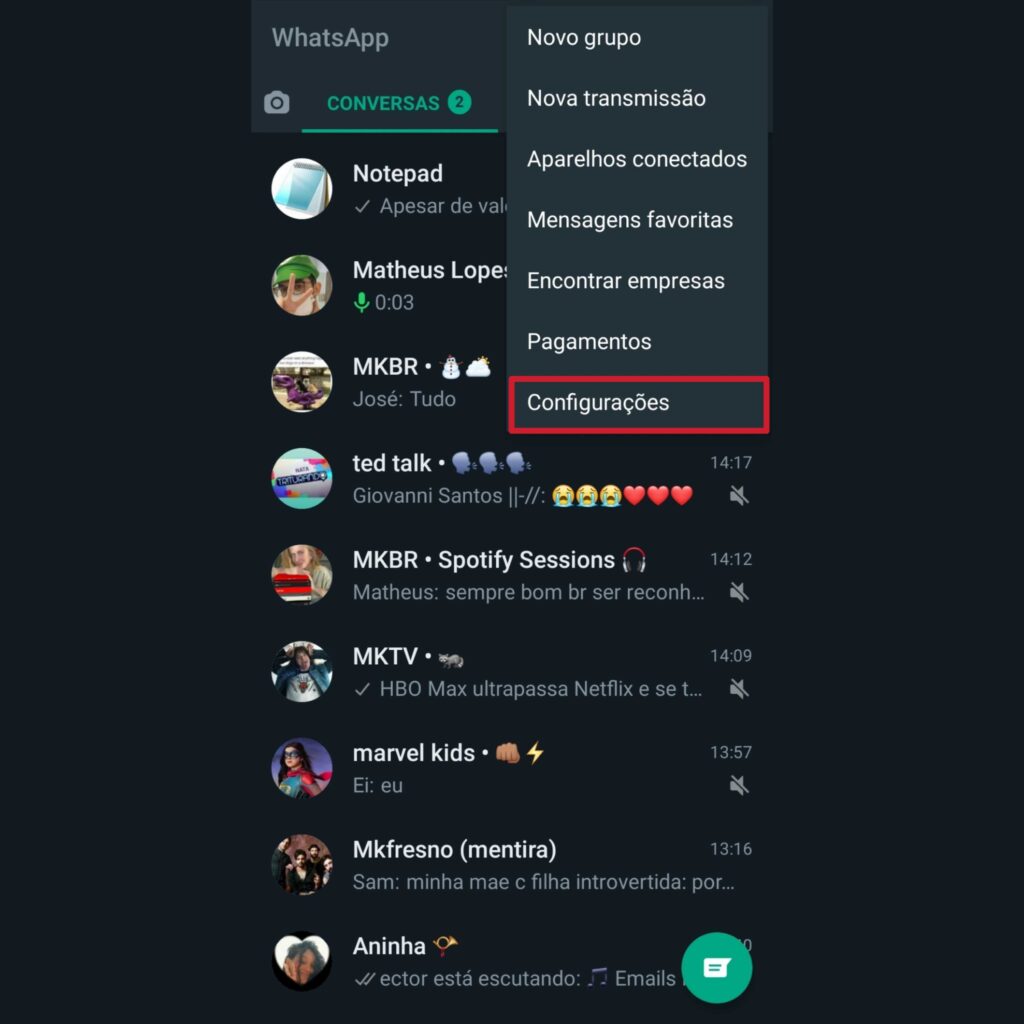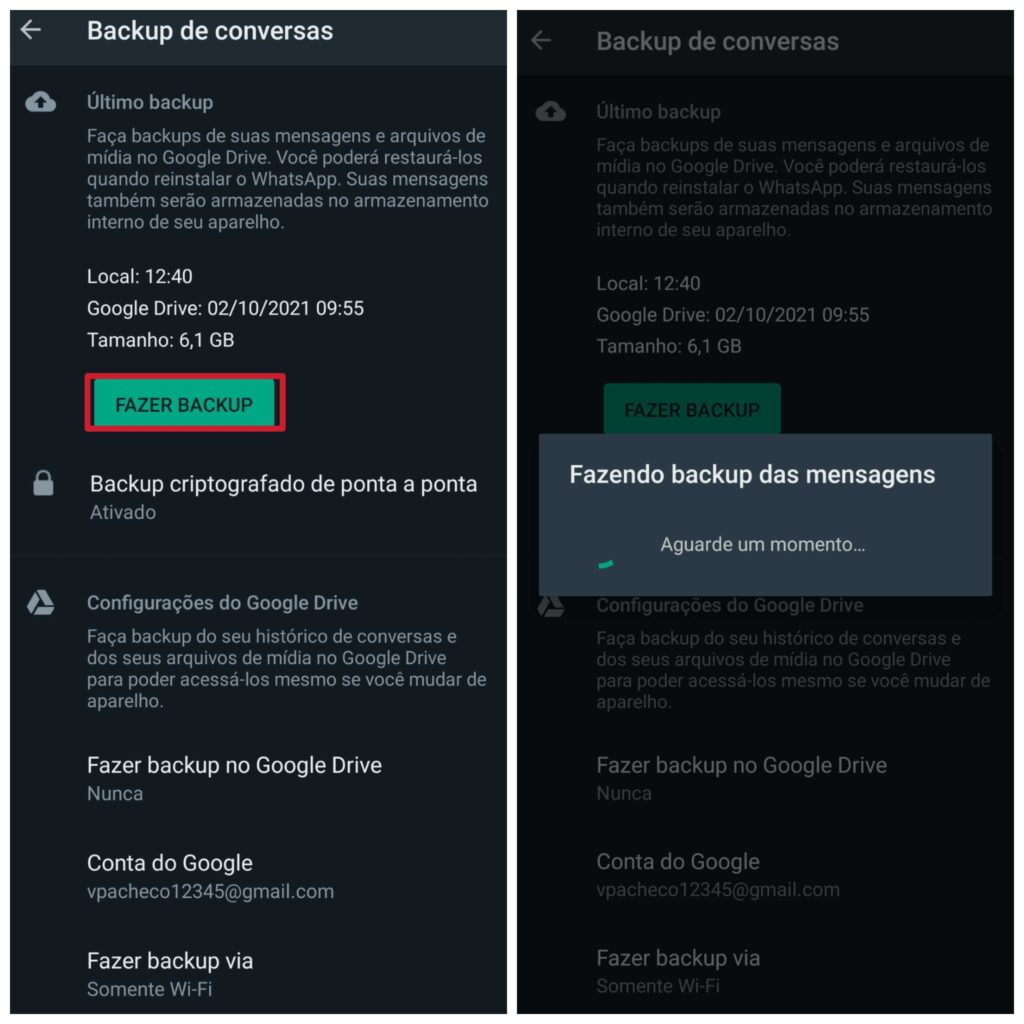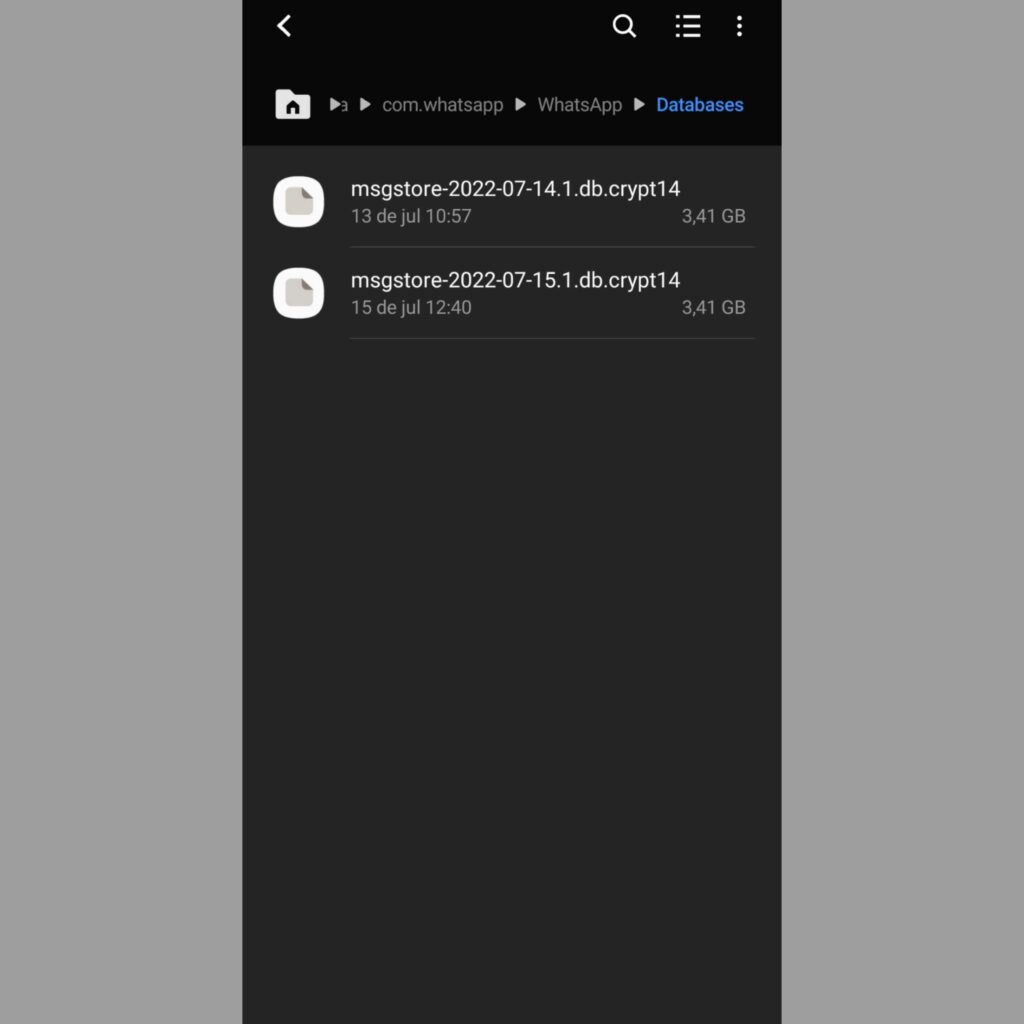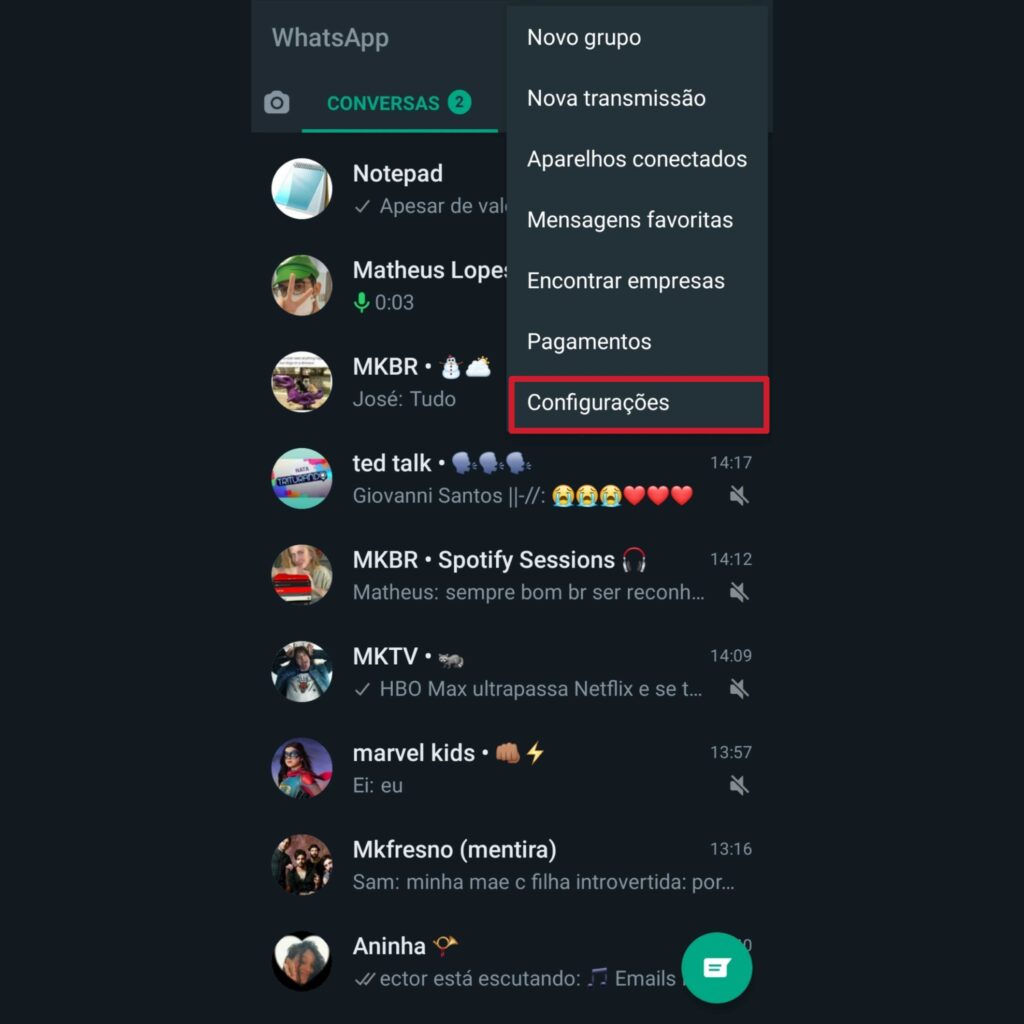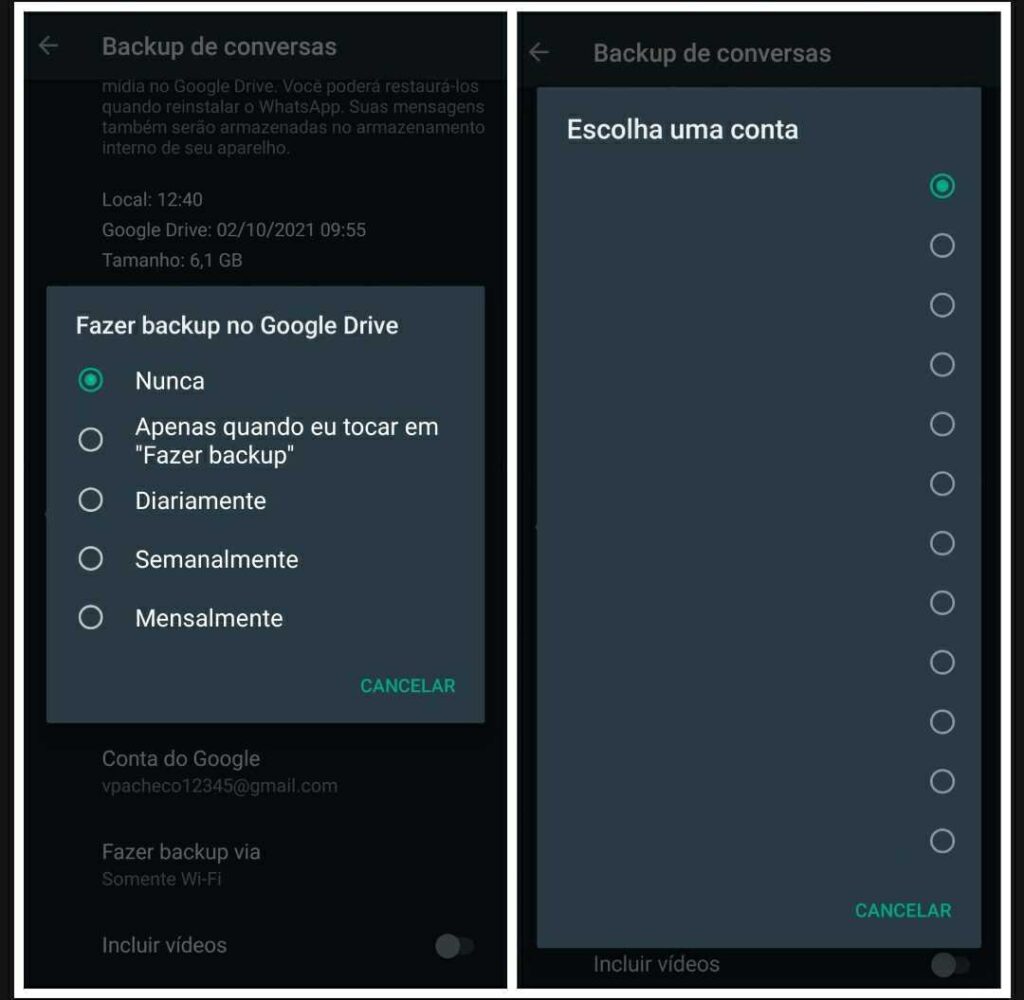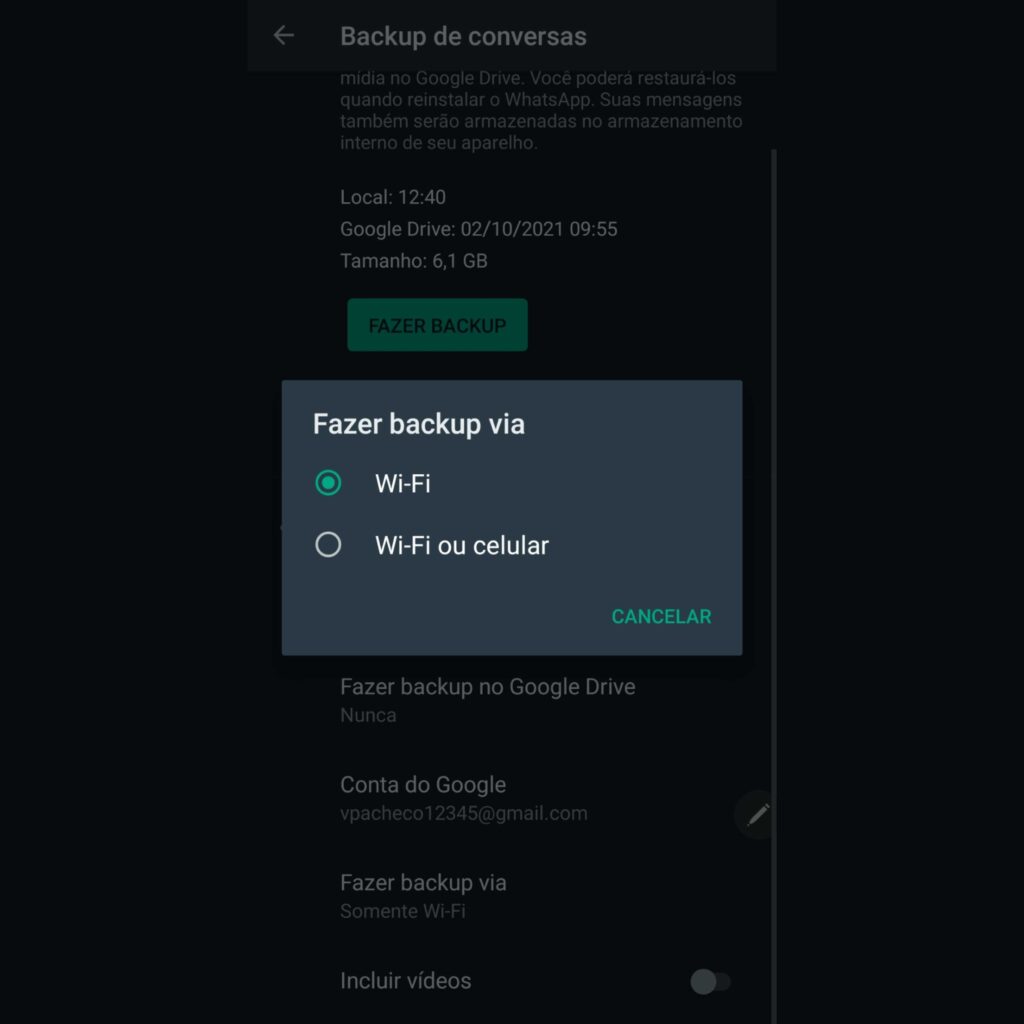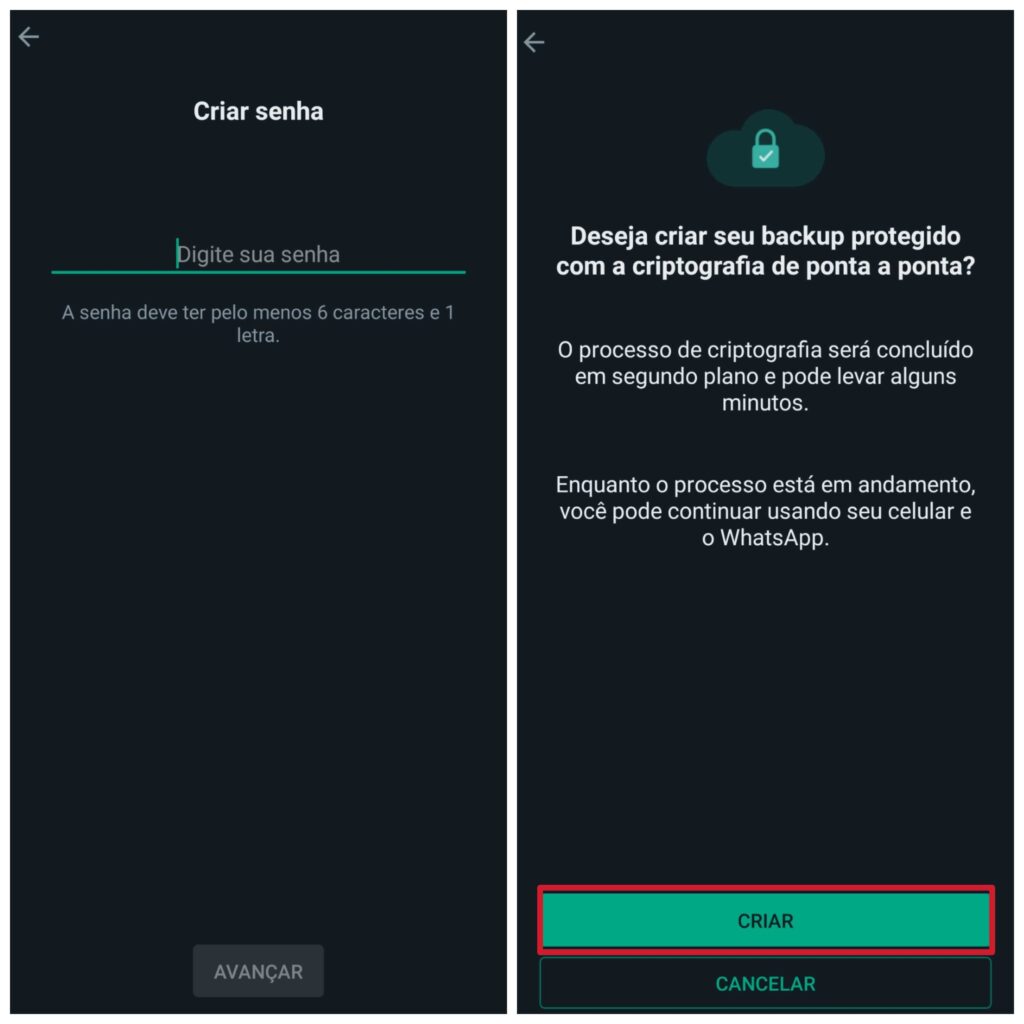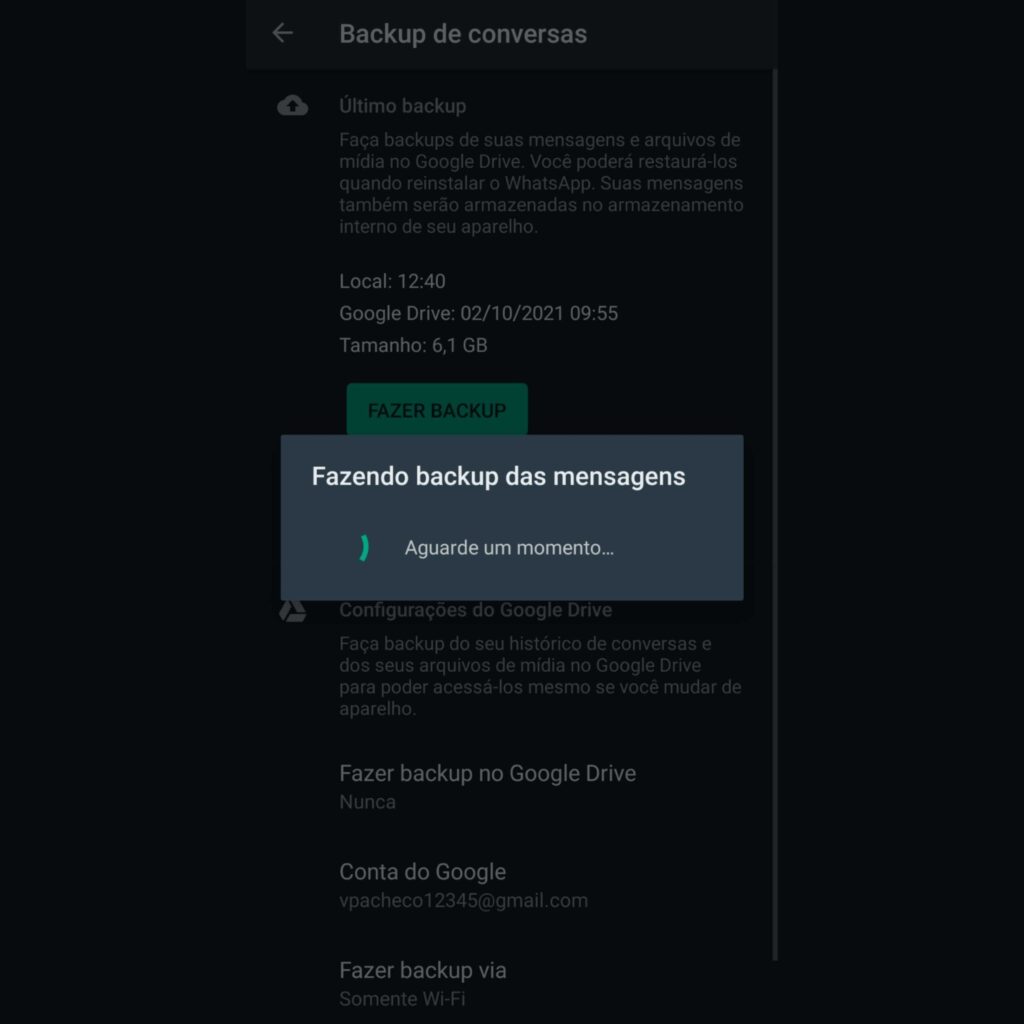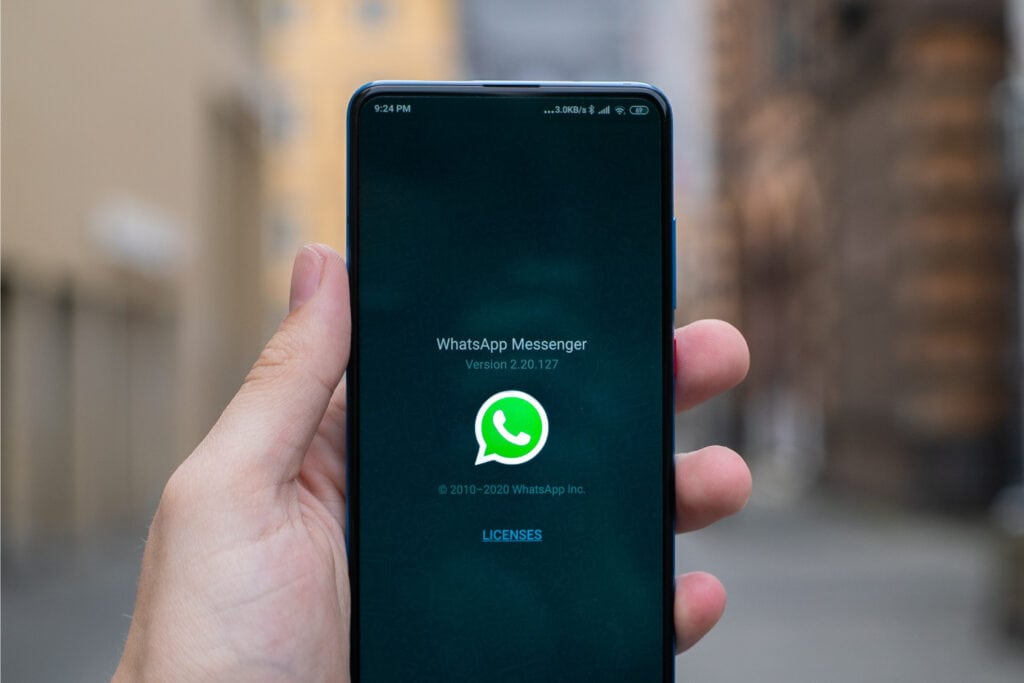Desenvolvemos este tutorial especial para que você saiba como fazer backup do WhatsApp no Android de forma simplificada e em poucos minutos. Todas as capturas de tela nesta matéria foram feitas com a versão 2.22.78 do WhatsApp para Android. Boa leitura!
Backup do WhatsApp no smartphone
Automaticamente, uma cópia de todas as mensagens, fotos, vídeos e demais arquivos é feita às 02h no WhatsApp para Android. Mas o passo a passo para fazer este processo de forma manual é bastante tranquilo. Passo 1: na tela inicial do aplicativo, onde ficam todas as conversas, clique nos três pontos para um menu suspenso ser exibido. Agora, selecione as Configurações. Passo 2: selecione a opção Conversas e logo em seguida clique em Backup de conversas. Uma nova tela será exibida para vocês com as opções de Backup do WhatsApp. Passo 3: no topo da tela, serão exibidas informações sobre a última cópia de segurança salva no armazenamento interno do smartphone, como data e tamanho. Para que uma versão mais recente seja feita, basta clicar no botão Fazer Backup. O tempo para este processo irá variar de acordo com a quantidade de mensagens e arquivos que você tem salvo no aplicativo do WhatsApp. Uma forma de diminuir este tempo é fazer uma boa limpeza e deixar apenas o necessário na cópia de segurança que será feita. Para conseguir fazer a restauração no caso de uma desinstalação ou problema que tenha “quebrado” seu app, basta refazer o processo de cadastro da conta e, quando a confirmação de identidade for concluída, uma procura no armazenamento de seu smartphone será realizada, com a restauração começando logo em seguida. O WhatsApp também informa em sua página de suporte que é possível transferir este backup local para outro smartphone ao fazer a cópia do arquivo criado para um cartão SD. Para isso, basta acessar o explorador de arquivos e seguir o caminho: Android > WhatsApp > Databases, copiar o arquivo mais recente e depois colá-lo no armazenamento interno na pasta Databases do novo smartphone. É importante lembrar que esta opção de criação de backup do WhatsApp será feita apenas em seu smartphone e no caso de algum problema que inative o aparelho, tudo será perdido. Mas há uma forma de fugir disso.
Backup do WhatsApp no Google Drive
Apesar de não ser visível em sua conta do Google, o WhatsApp permite que o backup criado no smartphone seja enviado para o Drive e, dessa forma, você possa ter acesso às mensagens e arquivos que estavam salvos em outro smartphone. Para isso, é importante que a funcionalidade esteja ativada em seu app. Passo 1: na tela inicial do WhatsApp, clique nos três pontos localizados no canto superior direito e depois em Configurações. Passo 2: selecione a opção Conversas e depois Backup de conversas. O passo a passo aqui é o mesmo de quando criamos o backup local. Passo 3: na nova tela, clique em Fazer backup no Google Drive para mudar a periodicidade que o backup será enviado para sua conta. Antes disso, será necessário cadastrar uma conta onde tudo será salvo. Você pode usar a mesma conta que usa no dia a dia, mas caso queira fazer a mudança, ou cadastro, basta clicar na opção “Conta do Google“. É possível selecionar se o envio dos arquivos será feito via dados móveis ou por uma rede Wi-Fi, assim como você pode marcar se os vídeos também serão salvos em sua conta. Um detalhe importante: o WhatsApp exige que backups sejam realizados a cada cinco meses para que o último envio não seja apagado. Por isso é importante que você sempre faça envios regulares para caso ocorra uma emergência, não perca o acesso às conversas e arquivos que recebeu e enviou recentemente. No momento de restauração, basta fazer login com a conta do Google em que o backup do WhatsApp foi salvo e uma procura automática será realizada pelo aplicativo após a confirmação de segurança. Viu como é simples?
Protegendo o backup
Agora que você já sabe como fazer o backup e a restauração de forma completa, é importante manter isso seguro. Ao ativar a criptografia de ponta a ponta, o Google e o WhatsApp não terão acesso aos arquivos. Sempre que for acessar a cópia de segurança, será necessário digitar a senha criada no ato de cadastro. Saiba como fazer isso agora mesmo. Passo 1: na tela inicial do WhatsApp para Android, clique nos três pontos e depois acesse as Configurações. Agora clique em Conversas. Passo 2: selecione a opção Backup de conversas e em seguida clique em Backup criptografado de ponta a ponta. Selecione a opção ATIVAR para seguirmos para o próximo passo. Passo 3: serão exibidas duas opções nesta etapa. Você pode optar por criar uma combinação com no mínimo seis dígitos ou por uma chave encriptada com 64 dígitos. Para este tutorial, vamos escolher a combinação com menos caracteres. Passo 4: Após escolher sua combinação com no mínimo seis dígitos, clique em Avançar. É importante que a senha tenha, ao menos, uma letra. Confirme a senha na próxima tela e em seguida basta clicar em Criar para que o processo seja finalizado em segundo plano. Esta é uma alternativa interessante para quem tem informações pessoais nas conversas do WhatsApp ou vídeos que não podem ser acessados por todas as pessoas. Até porque, através do acesso ao seu smartphone, o backup do WhatsApp salvo no armazenamento pode ser facilmente copiado para um cartão SD e acessado em outro smartphone.
Quem pode acessar o backup?
O Google e o WhatsApp ressaltam que o arquivo de backup é criptografado e só pode ser lido pelo próprio aplicativo de mensagens. É claro que sim, é possível acessar isso por meio do explorador de arquivos, mas a leitura só poderá ser feita pelo mensageiro verde. Com isso em mente, não há com o que se preocupar com a segurança de suas mensagens e demais arquivos, pois tudo será criptografado. De todas as formas, vale a pena manter a proteção por biometria e demais ações de segurança de seu WhatsApp para não ter surpresas que possam ocasionar problemas. Conseguiu fazer o backup do seu WhatsApp? Tem alguma dúvida sobre o processo? Diga para gente nos comentários! Veja também: Saiba como transferir conversas do WhatsApp para o Android Fontes: Android Authority l WhatsApp (1, 2 e 3)