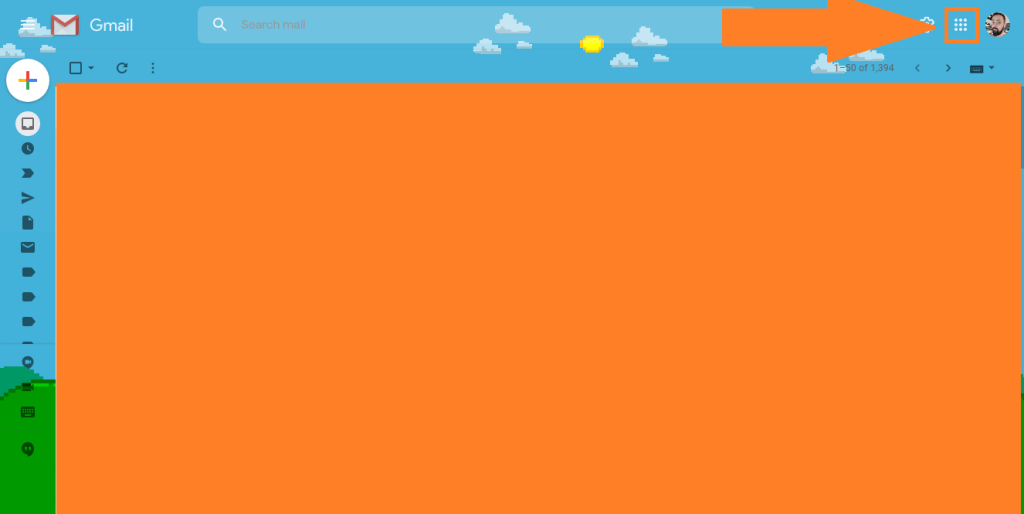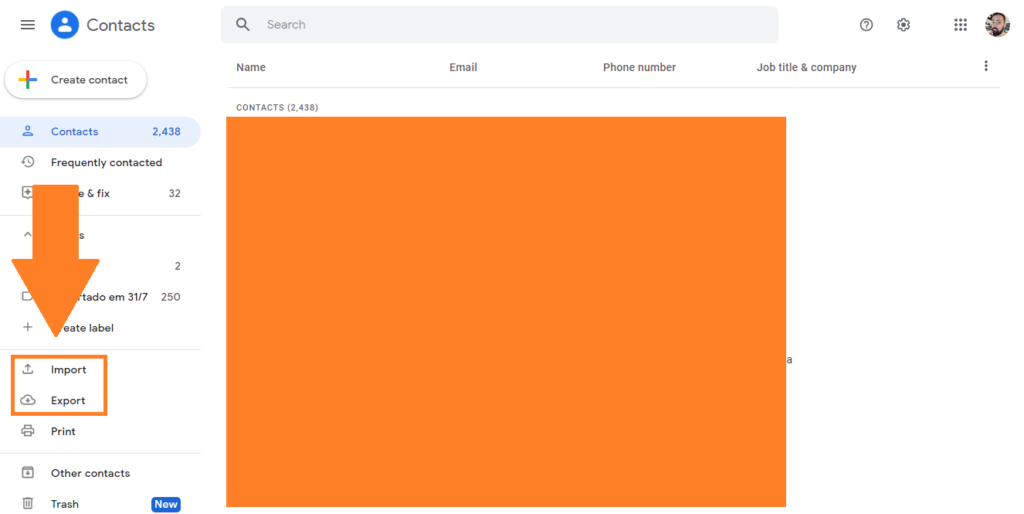O bom é que isso não requer nenhum conhecimento técnico e você consegue conduzir todo o processo em meros minutos e alguns cliques certeiros. Como ambas as plataformas são bastante flexíveis (apesar de concorrentes), essa “troca de agendas” é bem amigável para o internauta, e convenhamos: tudo fica melhor quando as coisas são fáceis de serem obtidas, certo?
Outlook ou Gmail?
Nosso tutorial não procura, aqui, estabelecer qual das duas plataformas de e-mail é a melhor. Até mesmo porque, ambas trazem vantagens e desvantagens que, muito semelhante a “Xbox versus PlayStation”, “Star Wars versus Star Trek” ou “Capitão América versus Homem de Ferro”, há argumentos sólidos que podem fazer você pender para qualquer um dos lados. A primeira coisa a se entender é que, quando a maioria das pessoas fala em “meu Gmail”, elas provavelmente se referem à toda suite de aplicações do Google (chamada “G Suite”), o que inclui, ferramentas de escritório (Docs, Sheets, Slides e por aí vai) até softwares online de gestão e condução empresarial, como o Meets, Hangouts, Chat e Drive — e o Gmail propriamente dito: você não usa nenhuma dessas aplicações do Google sem uma conta, e você abre uma conta com um endereço “@gmail.com”. Paralelamente, o Microsoft Outlook não é bem “um e-mail”, mas sim um software de gerenciamento de contas de e-mail que dá suporte a vários sistemas (incluindo o Gmail), mas que integra-se melhor a um endereço “@outlook.com” ou “@outlook.com.br” pois, nestes dois, você também acessa a suíte de aplicações integradas e online da Microsoft, como o Office 365, o OneDrive, SharePoint, Microsoft Teams e tantas outras. Isso dito, há algumas pequenas diferenças que podem colocar você na direção de um ou de outro, tais como:
Custo: ambas as plataformas permitem que você as utilize gratuitamente, entretanto, o Google libera o uso da maioria das funções e aplicações do G Suite sem custo adicional, com planos mais abrangentes caso você represente uma empresa ou negócio. O Outlook segue o caminho contrário, exigindo que você adquira uma licença do Microsoft 365 (R$ 239 ao ano para a conta única, mas há outros preços para planos familiares e empresariais) caso queira usar, entre outras coisas, o app dedicado do Outlook.
Armazenamento: o Gmail traz modelos de uso que consomem um montante específico de armazenamento, liberando para usuários gratuitos 15 GB de espaço para guardar arquivos na nuvem. A pegadinha, porém, é que esse número é compartilhado por todas as soluções liberadas, então se você tem 13 GB de arquivos no Drive, mais 1,5 GB de apresentações e documentos e 2 GB de dados em e-mail, você já passou da cota e terá que cortar coisas. Já o Outlook não é muito preciso neste aspecto: sabe-se que a Microsoft libera cerca de 5 GB de espaço para ser usado via OneDrive, mas traz outros planos (e valores) para modelos diferentes do gratuito.
Segurança: não há uma forma específica de medir a eficácia de cada um na proteção ao usuário, já que os formatos de segurança de cada plataforma são dados protegidos e, no que tange a recursos, ambas as empresas trazem mecanismos úteis (que você deve usar o tempo todo) como verificação em dois passos (2FA), reconhecimento de remetentes confiáveis para envio e recebimento de e-mails e sistemas próprios de detecção de spam. Há quem argumente que a organização do Google facilita em fazer você se concentrar em mensagens realmente importantes graças à sua navegação, mas isso é subjetivo e vai de acordo com o gosto do usuário.
Anúncios: se você for um usuário gratuito, ambas as plataformas vão lhe expor a publicidades online. Visto que uma das principais fontes de renda do Google é a sua divisão “Google Ads”, anúncios serão enviados ao seu Gmail independente de você querer ou não. A vantagem é que o próprio sistema se encarrega de separá-los e identificá-los como “Anúncios”, facilitando a sua exclusão. No caso do Outlook, é mais ou menos a mesma coisa: o painel de controle dos e-mails da Microsoft também separa anúncios, com uma seção exclusiva à direita, na sua tela. Ambas também permitem que você customize suas preferências para determinar quais anúncios podem ou não ser veiculados a você.
Como exportar seus contatos do Outlook para o Gmail
Chegando no processo para exportar suas agendas de uma para outra, vamos quebrar isso em duas partes. A primeira usa os recursos do próprio Outlook e do próprio Gmail para ajudar o usuário. Neste formato, a vantagem é que você não vai precisar de nenhuma aplicação externa, apenas uma conexão estável com a internet. A fim de manter o tutorial dentro da esfera gratuita, vamos nos basear na interface do Outlook que você acessa via navegador: Passo 1: Acesse o endereço do Outlook (outlook.com.br) e digite seu usuário e senha para abrir a Caixa de Entrada de seu e-mail. Uma vez na caixa de entrada, observe o painel à esquerda e clique no símbolo de duas pessoas (convenientemente intitulado “Pessoas”) e, em seguida, selecione quais contatos deseja exportar (ou clique em “Todos os contatos” na parte superior). Passo 2: Clique em “Gerenciar” e, depois, em “Exportar Contatos”. Um novo menu de confirmação vai se abrir na tela e, uma vez que você o aceite, um arquivo “comma-separated value”, ou simplesmente “.csv”. Guarde este arquivo em um local de fácil acesso no seu computador. Passo 3: Acesse os Contatos Google (contacts.google.com). Alternadamente, você pode abrir o Gmail, fazer o login com seu usuário e senha e clicar no quadrado pontilhado ao lado da sua foto. No menu que se abre, encontre a opção “Contatos”. Passo 4: no menu à esquerda, encontre as opções “Importar” e “Exportar”. Você deve clicar na primeira. Uma janela vai se abrir, pedindo que você escolha um arquivo “.csv” — selecione o arquivo que você salvou anteriormente e vá confirmando o que vier a partir daqui. Pronto. Uma vez feito o upload do arquivo, o Google ainda lhe dará a opção de editar os contatos por nome, sobrenome, número de telefone ou e-mail e até foto de perfil. Esses contatos novos serão compartilhados por todos os serviços do Google, o que significa que você não só vai poder mandar e-mails a eles, mas também convidá-los, pela mesma interface, para vídeo chamadas e eventos via Google Agenda. Ah, sim! Caso você queira fazer o inverso, ou seja, exportar contatos do Gmail para o Outlook, basta seguir o mesmo processo em ordem contrária: “Exporte” o arquivo do Gmail, e “importe-o” para o Outlook. Aproveite que você transferiu os seus contatos e veja 46 dicas para potencializar o uso do Gmail. Fonte: Microsoft (página de suporte)