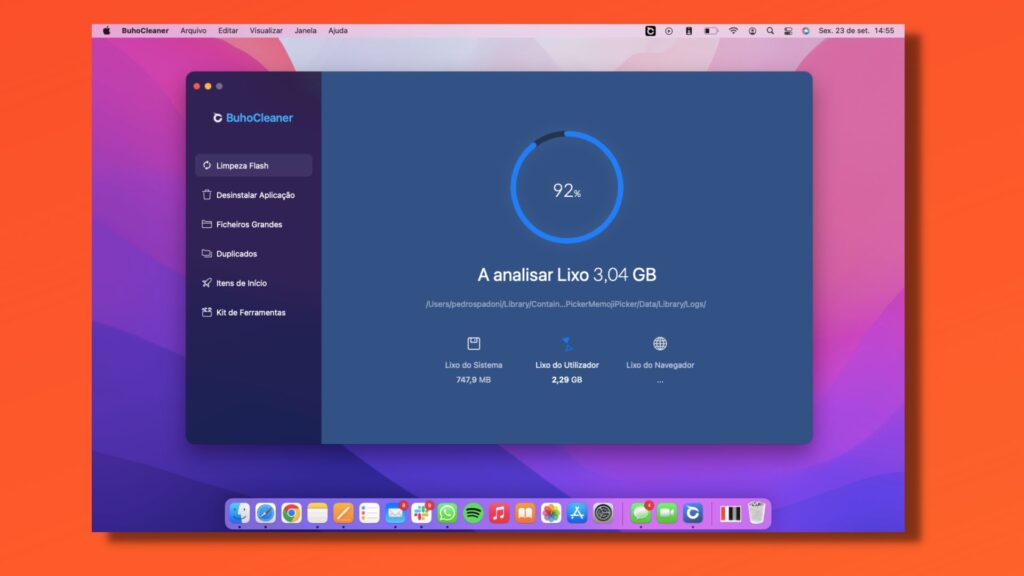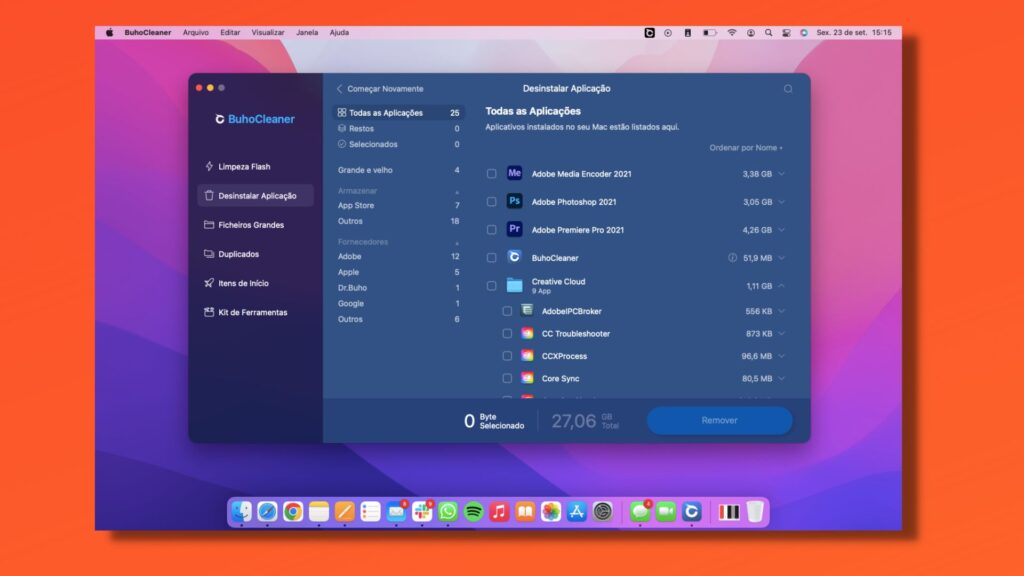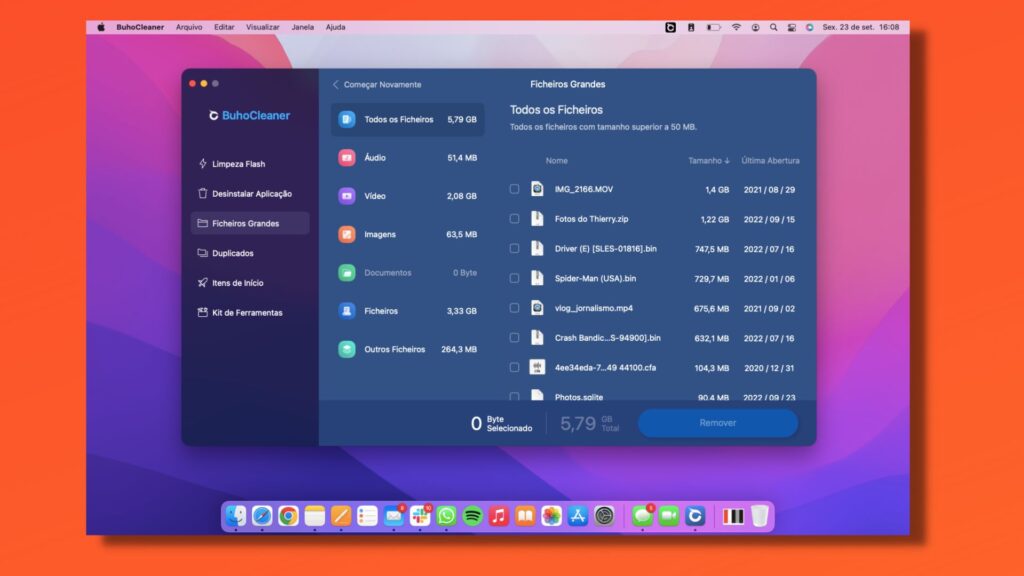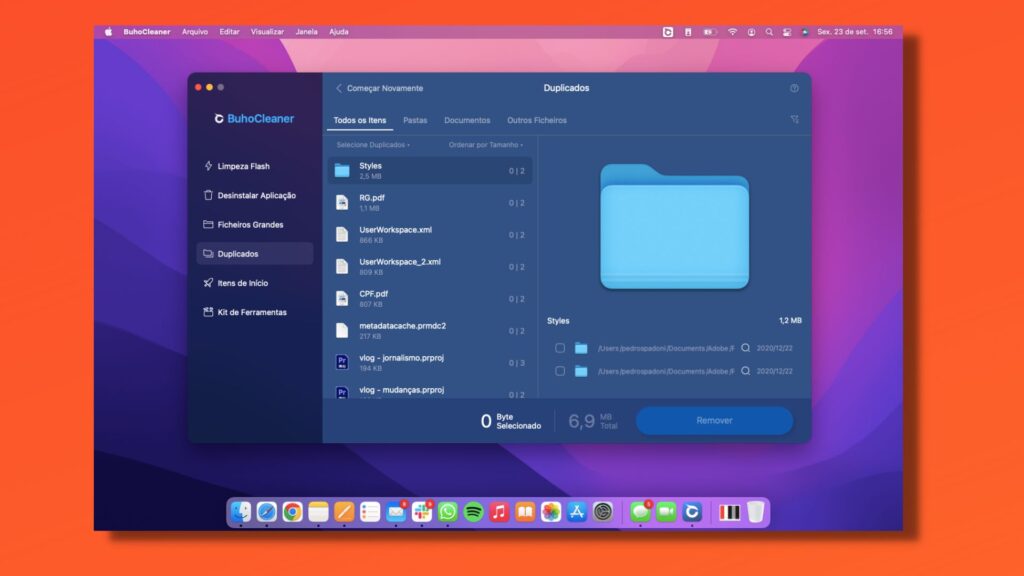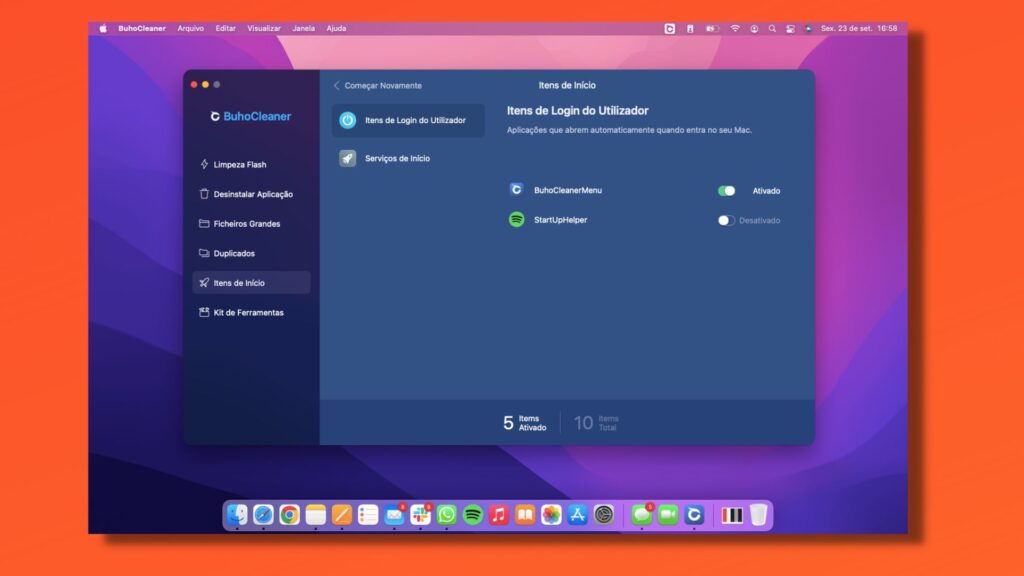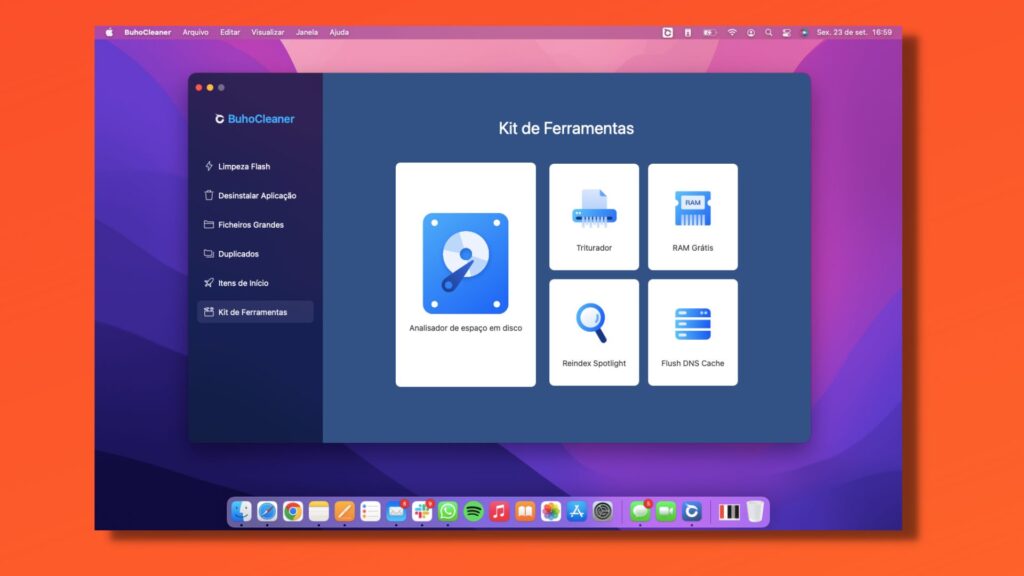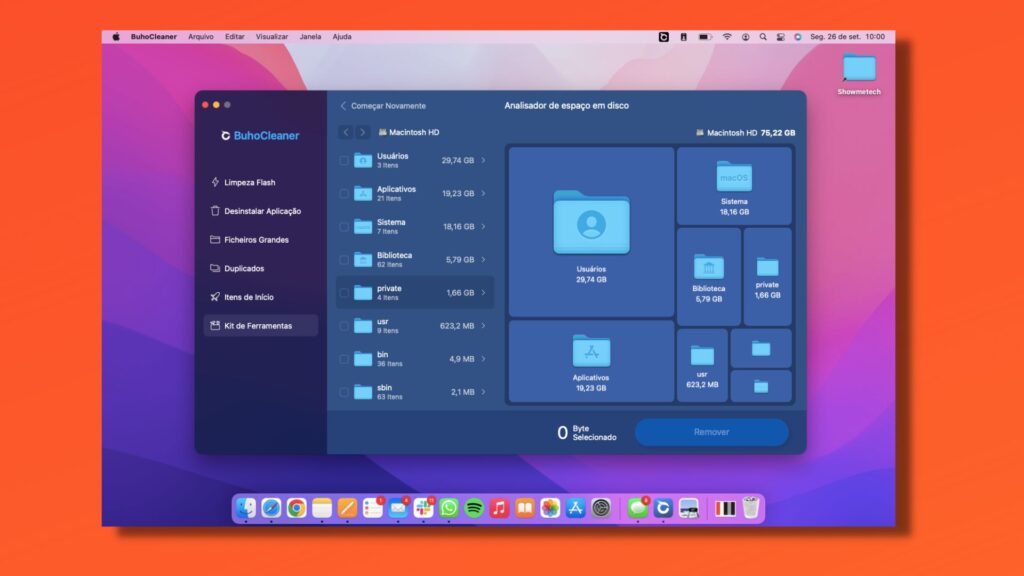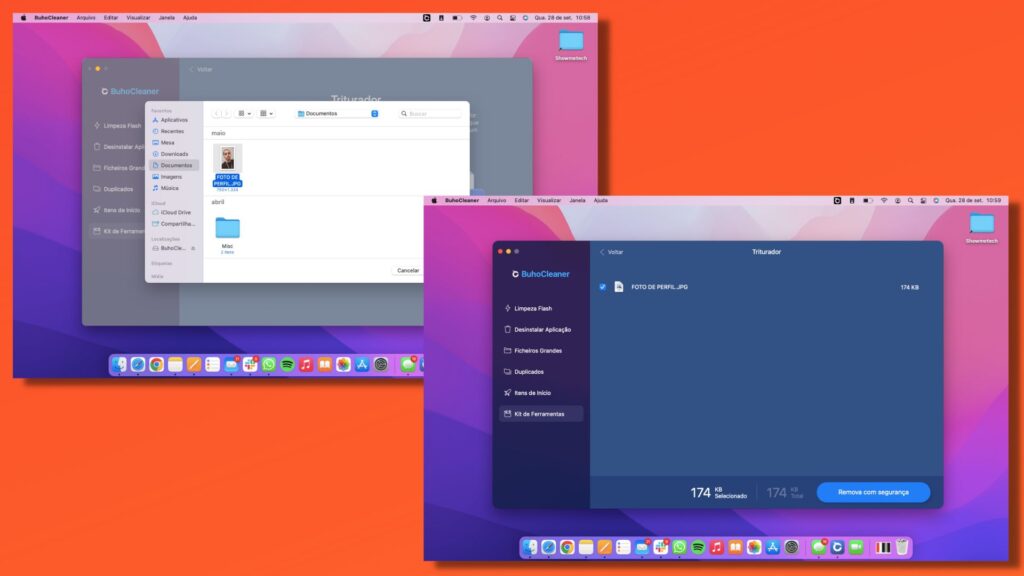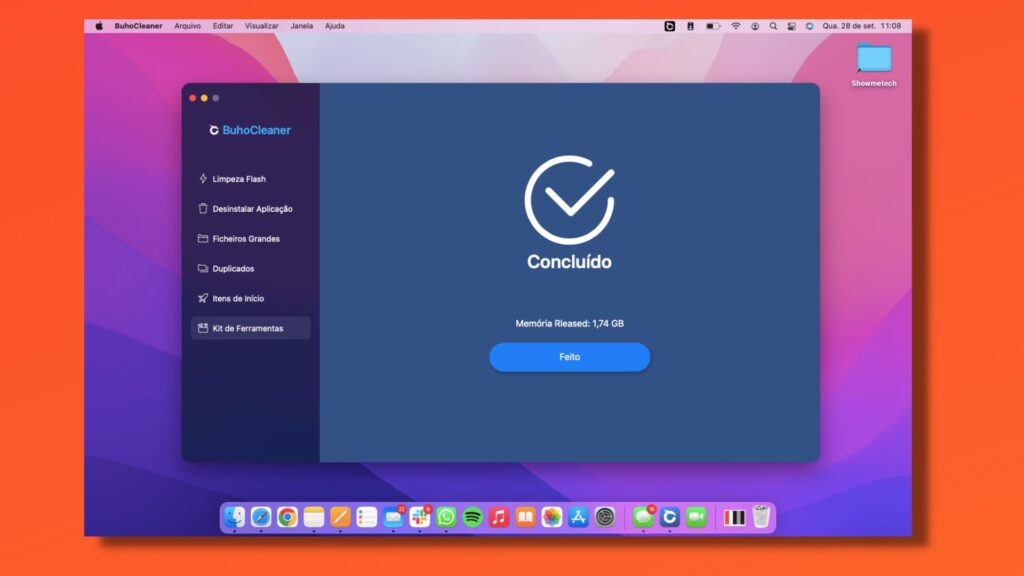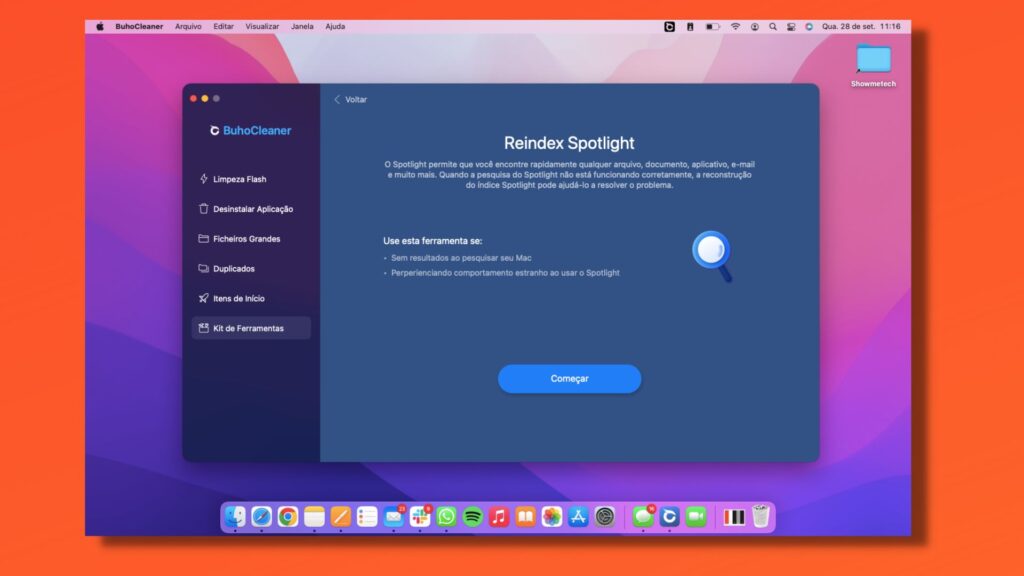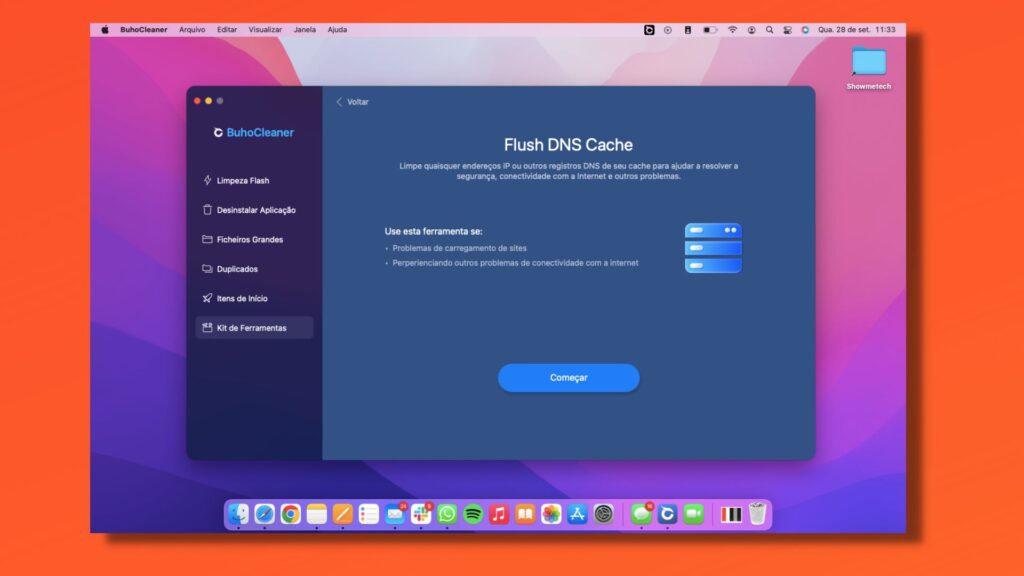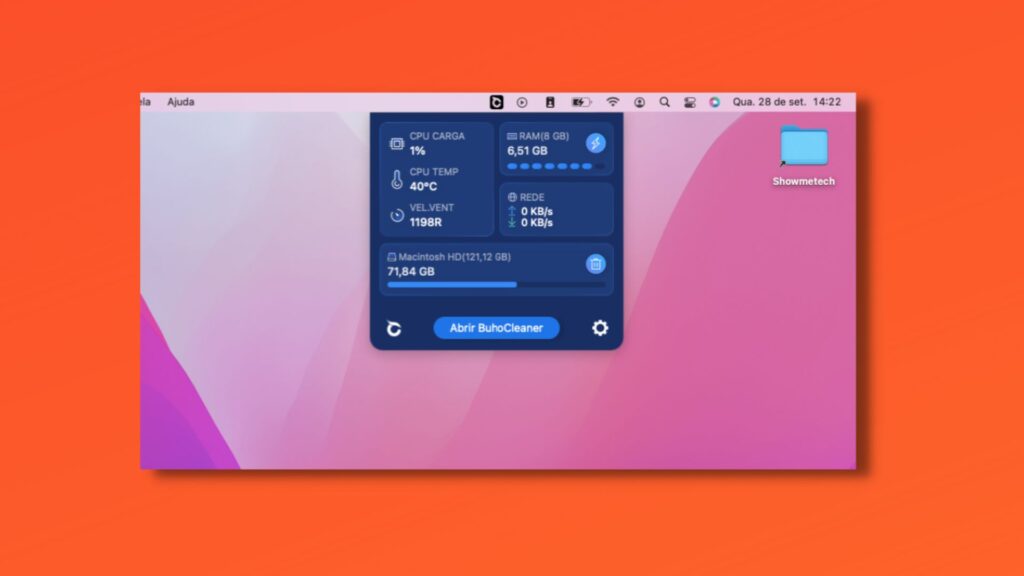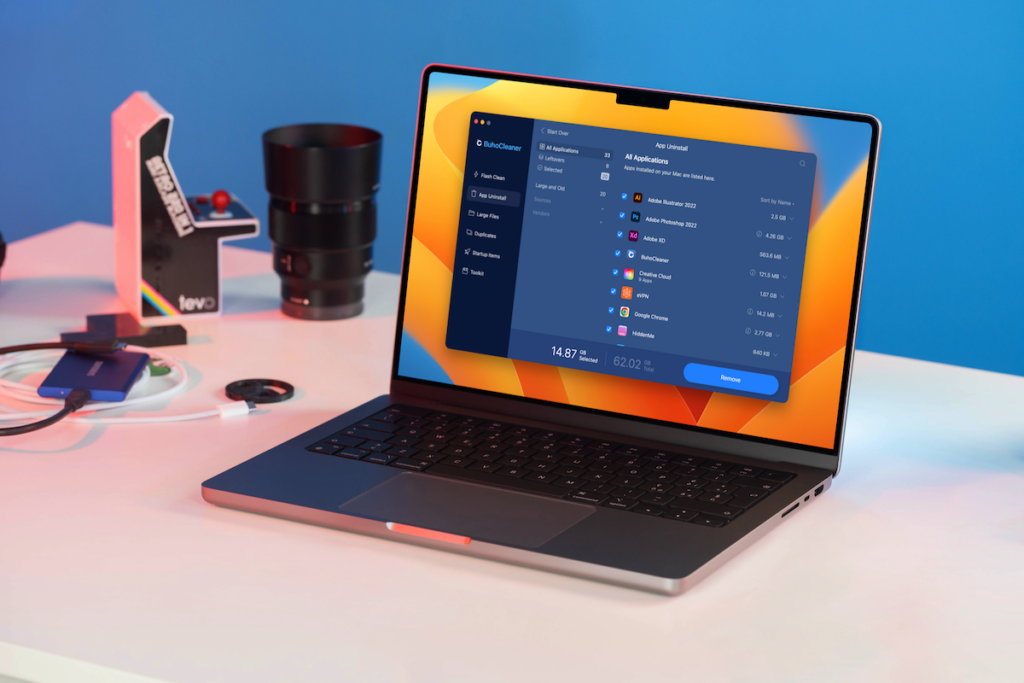Este programa é especializado em limpeza e otimização de Macs, pensado para funcionar, também, no MacOS Monterey (versão mais recente do sistema operacional) e em modelos com processadores M1 e M2 (os Apple Silicon). O Showmetech testou o BuhoCleaner e mostra abaixo tudo que dá para fazer no programa:
Limpeza de ‘arquivos inúteis’ para liberar espaço
O primeiro botão da lista lateral de ferramentas do BuhoCleaner é o “Limpeza Flash”. Depois que você clica em “Analisar”, o programa encontra e limpa os arquivos que considerar inúteis para o funcionamento da sua máquina. Esse é o recurso que, essencialmente, tem a função de limpar o Mac. Depois que o programa roda esta análise, te oferece um relatório com os “arquivos lixo” que encontrou na sua máquina. Esta lista os coloca em categorias. Por exemplo: Xcode, cache do sistema, registro do sistema, DMG inutilizados, cache do navegador etc. A partir daqui, você pode seguir dois caminhos: Se você quiser que essa ferramenta passe um pente fino nos arquivos do seu Mac, vai precisar autorizar esse tipo de acesso mais profundo. Para fazer isso, clique em “Dar Acesso”, que fica logo abaixo do botão “Analisar”. Ele vai te levar para a aba “Privacidade”, nas preferências do sistema, em que você precisa selecionar o BuhoCleaner na lista de aplicativos. Ao fazer isso, o próprio Mac vai mostrar um botão para você encerrar e abrir o BuhoCleaner novamente, para ele ter acesso total ao seu HD.
Desinstalação de aplicativos não usados
Logo abaixo de “Limpeza Flash”, fica o botão “Desinstalar Aplicação”. Clicando nesta ferramenta, você consegue ver:
Uma lista de todos os aplicativos instalados (e quanto espaço cada um ocupa);“Restos” de aplicativos movidos para a Lixeira;Uma lista com tudo que você selecionou nesta janela para deletar (tanto arquivos quanto aplicativos);Uma lista de aplicativos “grandes e velhos” (que pesam mais de 100 MB e/ou que você não abriu nos últimos três meses;Uma lista de aplicativos organizada por procedência (App Store e outros);Uma lista de aplicativos organizada por desenvolvedores.
A ferramenta funciona de forma bem parecida ao Painel de Controle, do Windows, e serve como facilitador para se livrar tanto de aplicativos quanto de “restos” deles. Aliás, no blog do BuhoCleaner você encontra um post ensinando quatro formas de desinstalar completamente as aplicações do Mac.
Gerenciamento de arquivos pesados
A ferramenta “Ficheiros Grandes”, terceiro item da barra lateral do BuhoCleaner, te mostra seus arquivos que pesam mais que 50 MB. Esses itens ficam separados nas seguintes categorias:
Áudio;Vídeo;Imagens;Documentos;Ficheiros;Outros ficheiros.
Uma coisa precisa ficar clara aqui: os arquivos que aparecem nesta lista são “normais”, não, necessariamente, descartáveis (como acontece no “Limpeza Flash”). O objetivo desta ferramenta é funcionar como um gerenciador de arquivos pesados, para facilitar a liberação de espaço no Mac. Ou seja, analise com cuidado cada arquivo que considerar deletar quando usar esta ferramenta do BuhoCleaner.
Busca por arquivos e pastas duplicados
O “Duplicados” é uma ferramenta que funciona de forma diferente das citadas até agora nesta lista. Aqui, você precisa selecionar as pastas que o BuhoCleaner vai analisar, em busca de arquivos e subpastas duplicadas – isto é, com o mesmo tamanho e conteúdo. Para fazer isso, você precisa clicar no grande botão com o símbolo “+”. Ao fazer isso, o programa te mostra recomendações de pastas para rodar sua análise. Você pode escolher alguma delas e/ou clicar em “Escolher Pasta Personalizada”, que fica logo abaixo, para escolher outra. Feito isso, clique em “Escolher”. Após a análise, o BuhoCleaner te mostra tudo que encontrou na condição de duplicado no seu Mac. Os itens ficam separados nas abas: todos os itens, pastas, documentos e outros ficheiros. Aí basta você escolher quais quer deletar e clicar em “Remover”.
Gerenciamento de programas que rodam ao ligar o Mac
O “Itens de Início” é o quarto botão da barra lateral do BuhoCleaner. Ele te mostra os programas que abrem automaticamente quando você liga sua máquina e faz login no seu Mac. Inclusive, o relatório gerado por essa ferramenta te mostra esses programas separados em duas categorias. Itens de Login do Utilizador: estão os aplicativos que rodam automaticamente quando você faz login, isto é, quando digita sua senha ou usa o Touch ID (aquele botãozinho que fica no canto do teclado);Serviços de Início: programas que abrem automaticamente quando você liga o seu Mac. Nas duas listas, cada item tem uma chavinha. Clicando nela, você ativa ou desativa essa configuração de rodar automaticamente o programa em questão.
Ferramentas de otimização
O último botão da barra lateral do BuhoCleaner traz um nome simpático: “Kit de Ferramentas“. Esse “kit” traz cinco ferramentas voltadas para a otimização do sua máquina (leia-se: deixar o Mac mais rápido). Vamos explorar cada uma delas abaixo:
Gerenciamento (visual) do armazenamento
As unidades de medida – MB (megabyte), GB (gigabyte) etc – servem para você ter uma ideia do tamanho dos arquivos. Mas algumas pessoas precisam que isso seja traduzido de forma mais visual para entenderem, por exemplo, quão menor um arquivo de 200 MB é em relação a um de 1 GB. É isso que essa ferramenta faz. Ela analisa seu HD (ou alguma pasta que você escolher) e te mostra, de maneira visual, a ocupação de espaço de cada arquivo, pastas ou subpastas. Isso fica exposto num painel na metade à direita da janela. Já na barra lateral esquerda, fica uma lista com as pastas. Nela, você pode selecionar quais quer deletar. E se você selecionar uma que seja exigida pelo sistema operacional – isto é, o Mac precisa dela para funcionar – o programa te avisa. Se você quiser saber mais, o blog do BuhoCleaner traz um post que te ensina como limpar o armazenamento de dados do sistema no Mac.
‘Trituração’ de arquivos
Esse é o tipo de ferramenta que você deve usar com parcimônia. É que esse “triturador”, como o nome já sugere, deleta completamente os arquivos – mesmo se for um arquivo essencial para rodar algum programa. É mais uma maneira de limpar o Mac. O próprio BuhoCleaner recomenda que você use essa ferramenta nas seguintes situações:
Quando você quer deletar dados confidenciais;Quando você quer deletar “arquivos teimosos” (aqueles que, a princípio, não te deixam deletá-los).
Para usar essa ferramenta, basta você clicar no botão “Selecionar arquivo” e navegar pelas pastas do seu Mac para encontrar o que deseja deletar. Tudo que você selecionar será exibido, em seguida, numa lista, junto ao total de espaço que você vai liberar na sua máquina depois de “triturar”. Para terminar o processo, clique em “Remova com segurança”.
Limpeza de memória RAM
É a memória RAM que armazena temporariamente os dados que seu Mac usa para executar os programas. Ou seja, ela é responsável, em partes, por ele rodar tudo de maneira rápida e fluida. É por isso que quando a memória RAM está sobrecarregada, a máquina fica mais lenta. É isso que essa ferramenta promete ajudar a resolver. Ela é uma das que servem para deixar o Mac mais rápido. O BuhoCleaner recomenda que você use essa ferramenta se:
Tiver problema de desempenho no Mac;Ocorrer lag ao digitar (quando você digita e demora para o texto aparecer);O Mac travar por muito tempo para carregar aplicativos ou páginas da Web.
Para usar essa ferramenta, basta clicar no botão “Começar”. Em seguida, ela vai analisar e limpar a memória RAM do seu Mac. No fim, o BuhoCleaner mostra quanto espaço foi liberado.
Reindexação da Busca Spotlight
A Busca Spotlight é aquela ferramenta que você ativa teclando comando e espaço para fazer uma pesquisa rápida no Mac. Essa busca faz uma varredura tanto nos arquivos do sistema operacional quanto na internet para responder ao que você pesquisou. E, às vezes, ela dá problema. O intuito dessa ferramenta é resolver os problemas de funcionamento da Busca Spotlight, reconstruindo seu índice. O BuhoCleaner recomenda que você a use se não aparecerem resultados após a pesquisa e/ou se a Busca demonstrar “comportamento estranho”. Assim como a limpeza de memória RAM, para usar essa ferramenta, basta clicar no botão “Começar” que ela faz o resto.
Limpeza de cache
Essa ferramenta também funciona de maneira parecida à limpeza de memória RAM. E também é um caminho para deixar o Mac mais rápido. É que ela limpa os endereços de IP e outros registros DNS (também conhecidos como arquivos de zona). Segundo o BuhoCleaner, entre os problemas que essa ferramenta ajuda a resolver estão os relacionados à segurança e conectividade com a internet. O programa recomenda que ela seja usada caso você esteja tendo problemas de carregamento de sites e/ou com conectividade. Para usá-la, é só clicar no botão “Começar”.
Monitoramento em tempo real
O BuhoCleaner também oferece um menu de monitoramento, em tempo real, da “saúde” do seu Mac. Para abrí-lo, clique no ícone do BuhoCleaner que fica na barra superior, perto dos ícones da bateria, rede de internet etc. Por padrão, esse menu mostra: uso da CPU, temperatura da CPU, velocidade do cooler, uso da memória RAM, velocidades de download e upload da rede e uso do HD. Mas isso é configurável. Para determinar o que esse menu vai te mostrar, clique no ícone de engrenagem que fica ao lado do botão “Abrir BuhoCleaner”. Depois, clique em “Preferências” e escolha os itens que quiser.
Sobre o BuhoCleaner
O programa, desenvolvido pela empresa Dr.Buho, tem dois propósitos: limpar o Mac e deixar o Mac mais rápido. Para isso, ele te oferece uma série de ferramentas, conforme mostrado nesta lista, numa interface intuitiva que te explica cada uma conforme você as acessa. Além disso, o BuhoCleaner possui duas versões: uma gratuita (para você experimentar suas ferramentas) e outra paga (a “versão completa”). A única diferença entre elas é a quantidade de arquivos que você pode deletar automaticamente. Na versão gratuita, você pode deletar automaticamente até 3 GB de arquivos indesejados. Depois, só vai conseguir deletá-los manualmente. Já na versão paga, não existe um limite para isso. Os tipos de plano e seus respectivos preços estão disponíveis no site oficial da empresa desenvolvedora do BuhoCleaner. E usando o cupom SMT20BR09, os leitores do Showmetech ganham 20% de desconto para comprar qualquer versão do programa. Importante: essa promoção é válida para os primeiros 50 leitores que utilizarem o cupom. Veja também: 14 melhores configurações de segurança no Mac Fontes: BuhoCleaner, iTech Post e Cult of Mac
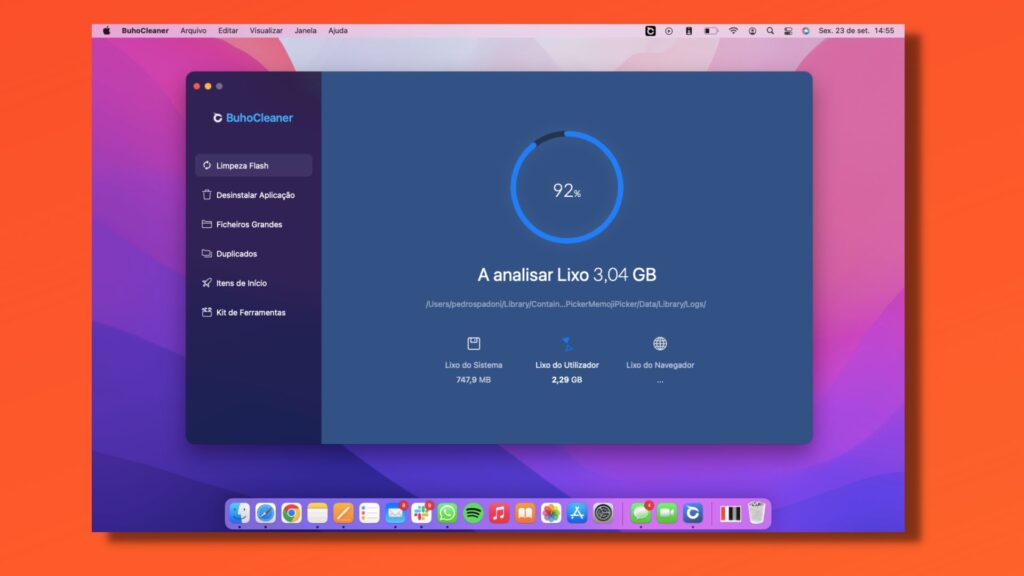
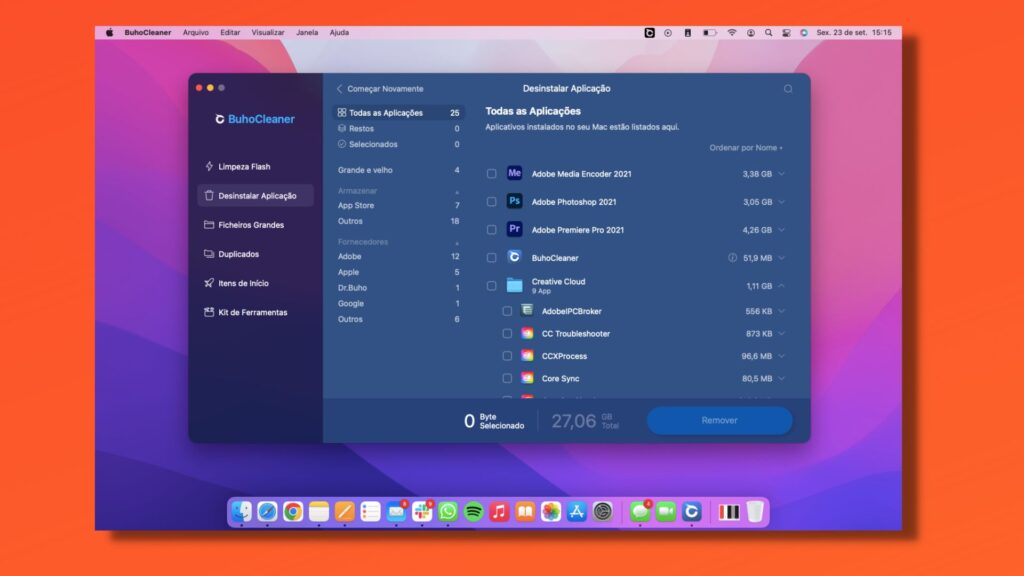
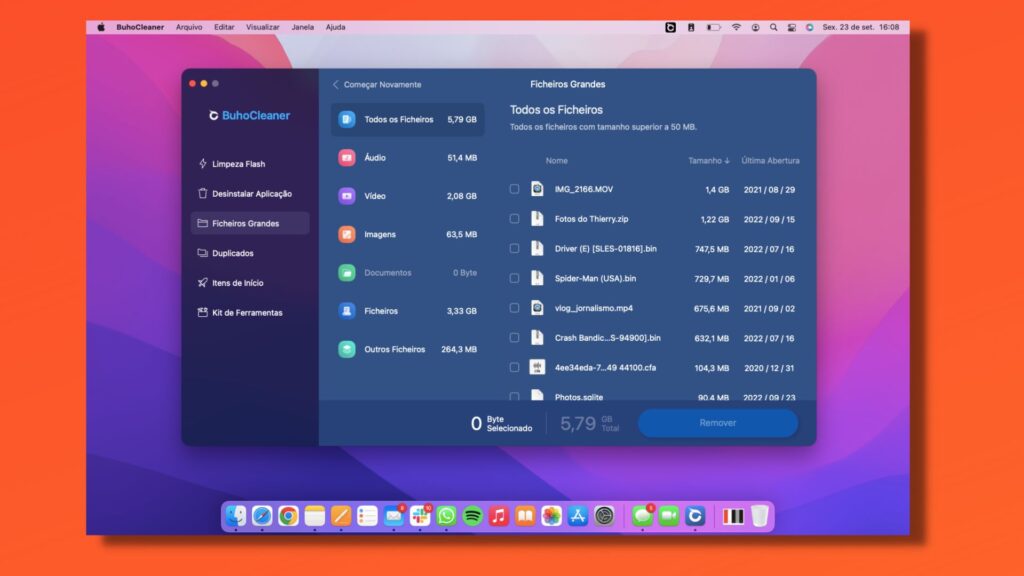
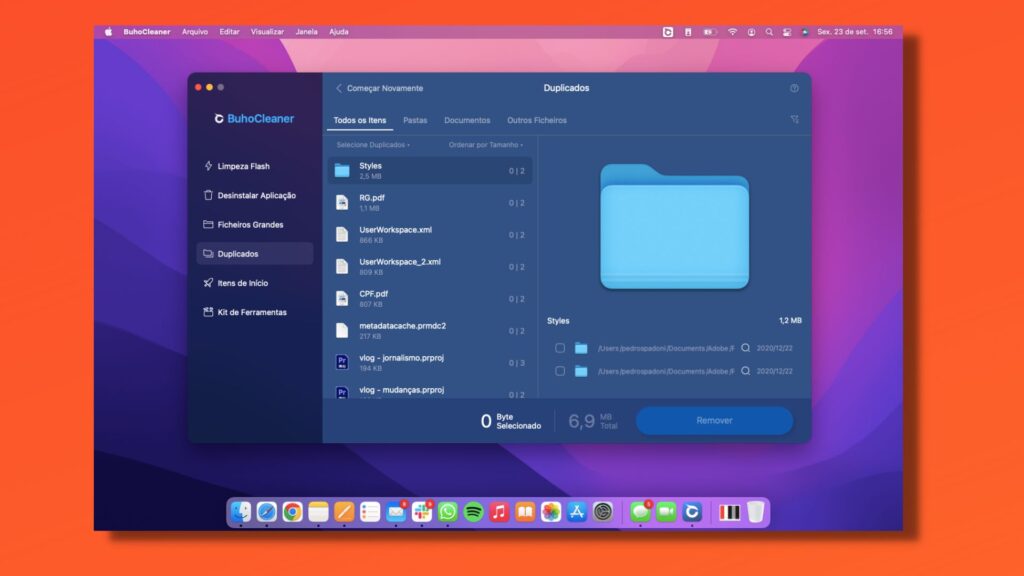
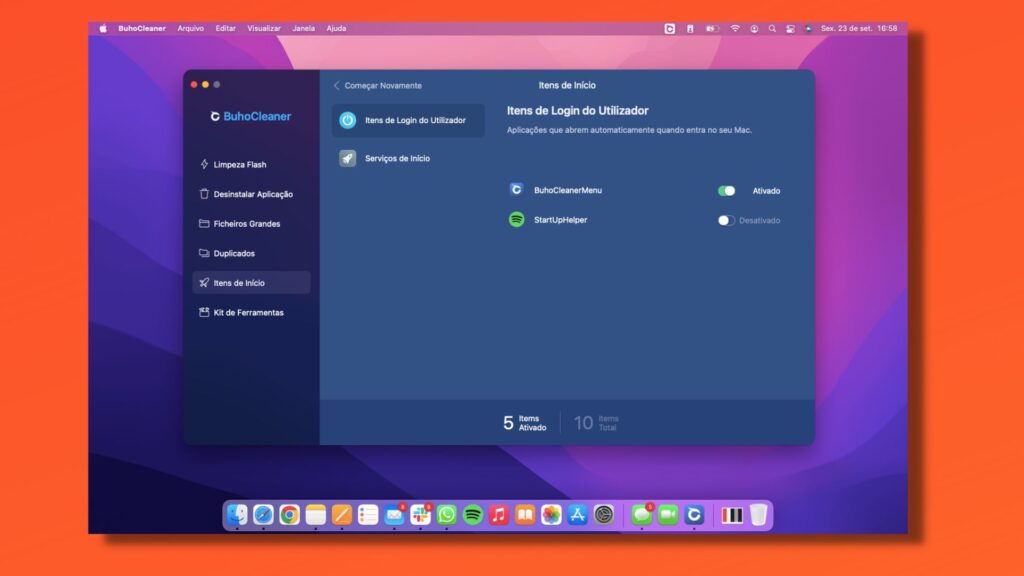
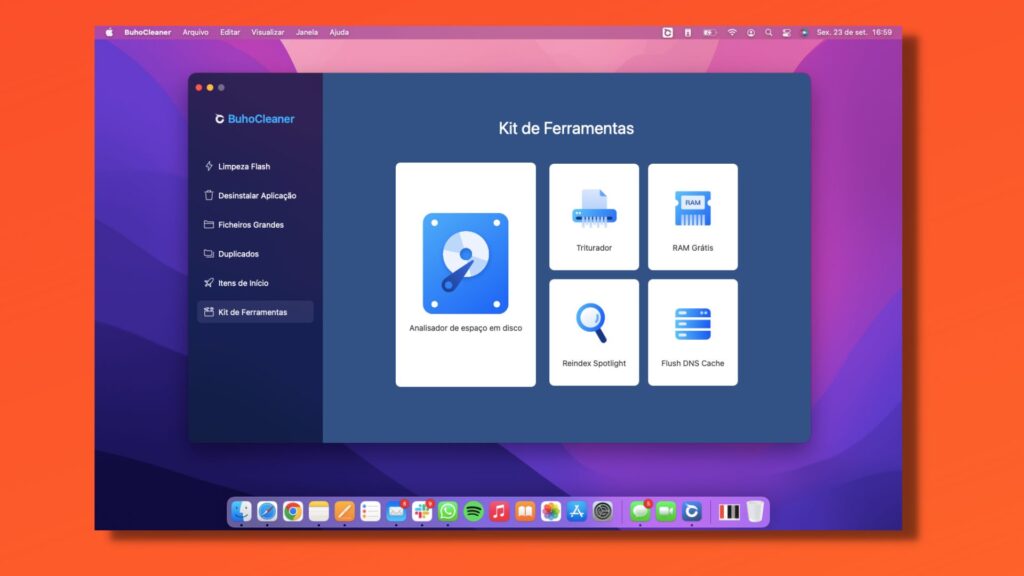
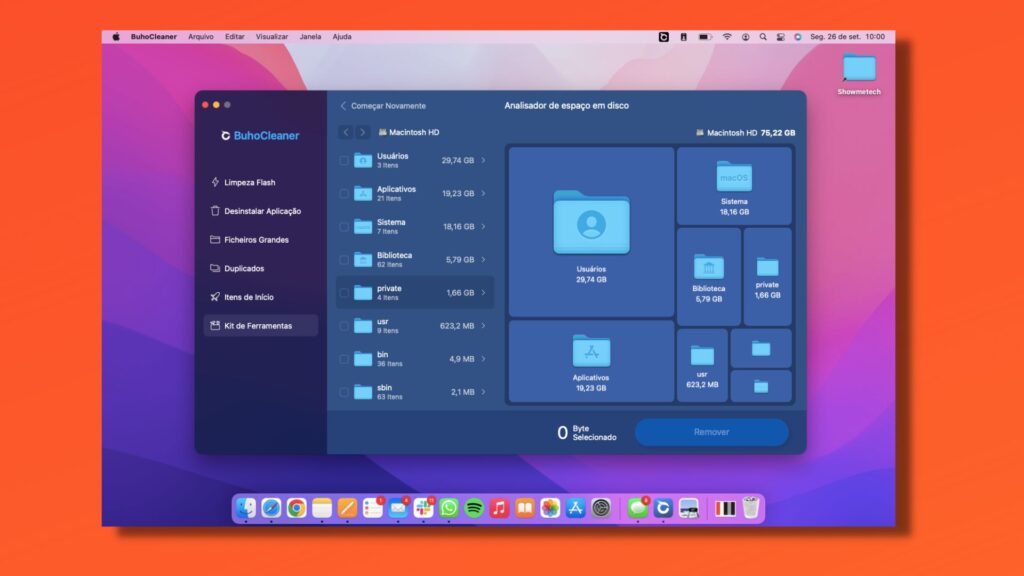
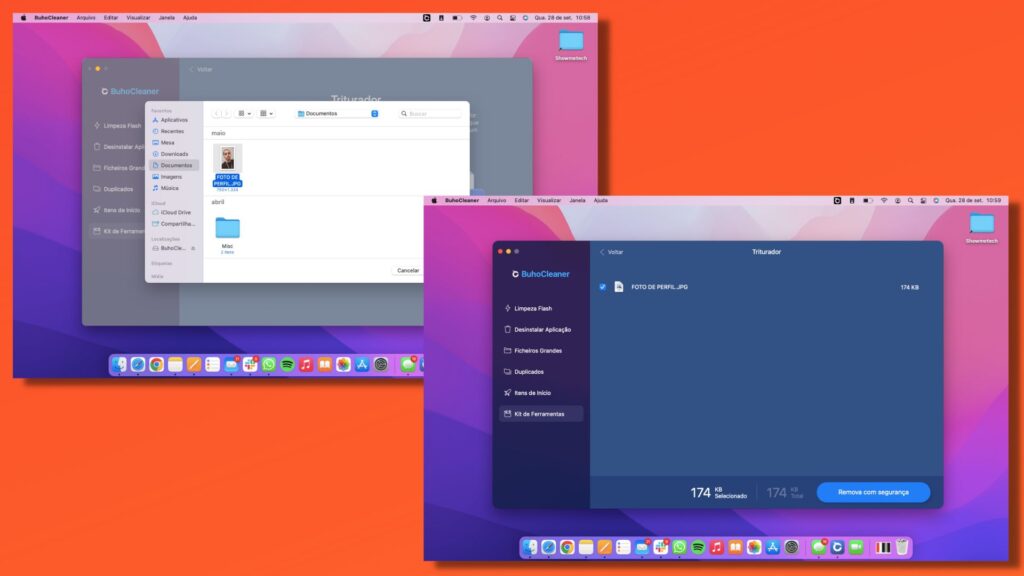
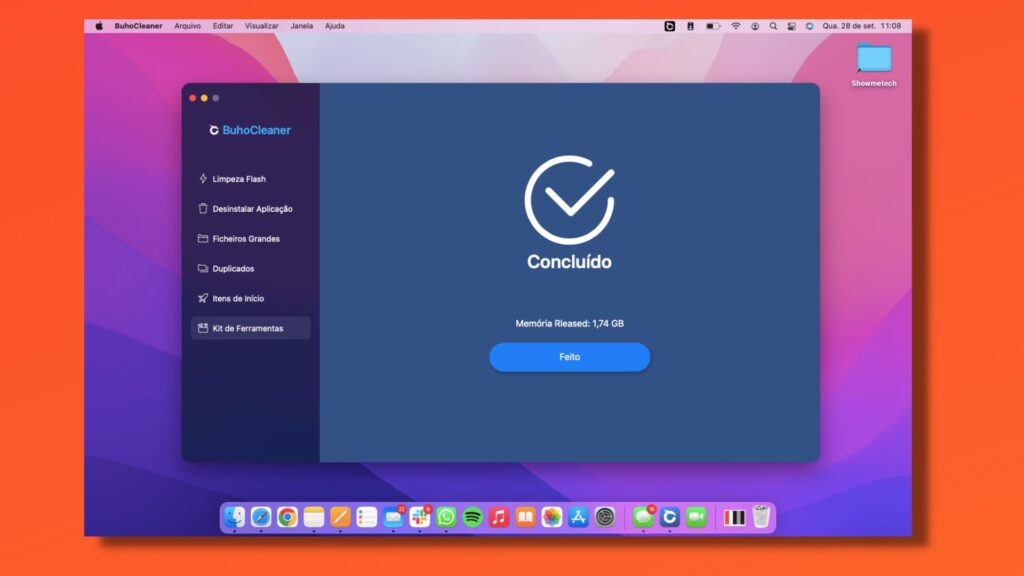
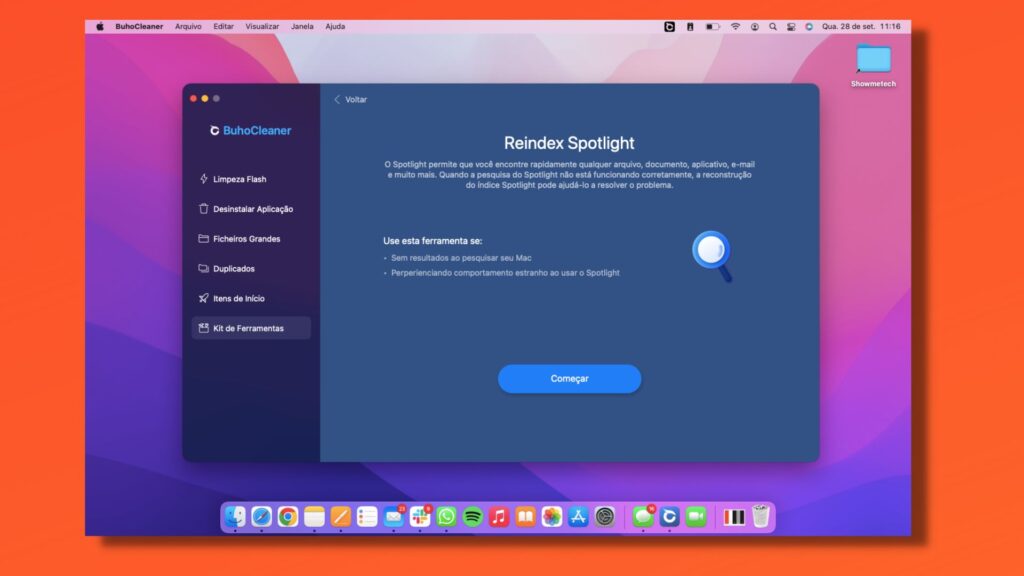
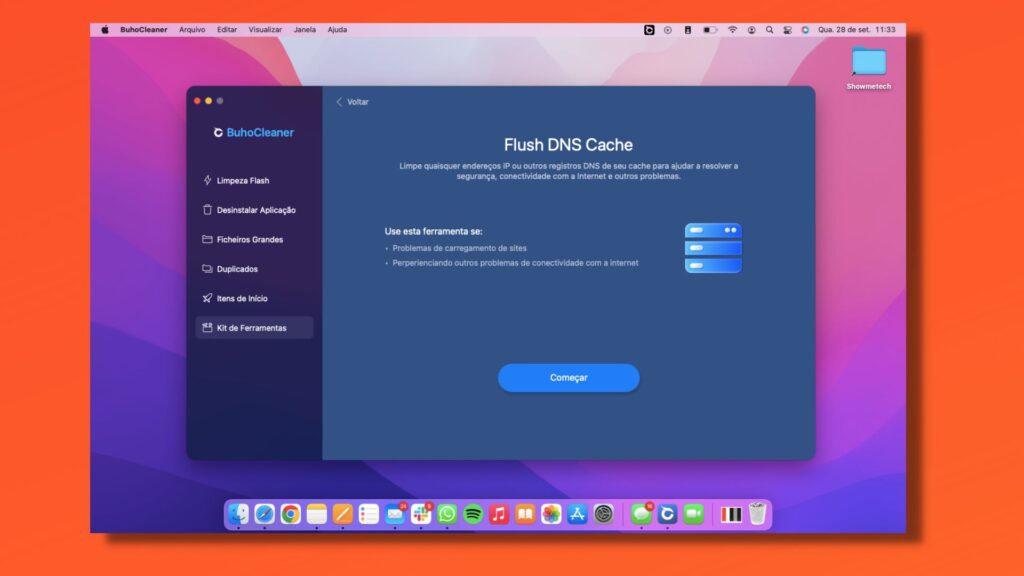
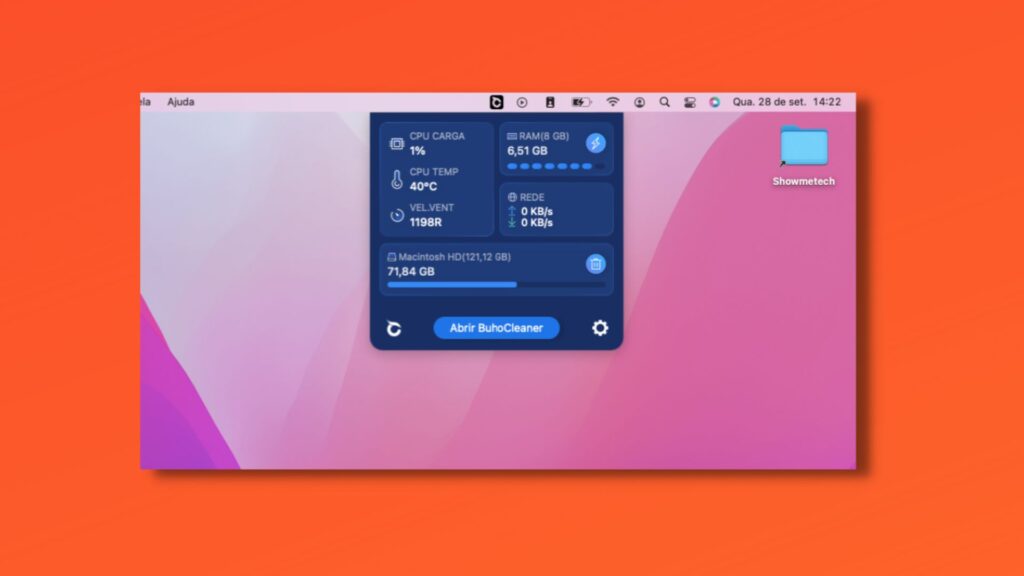
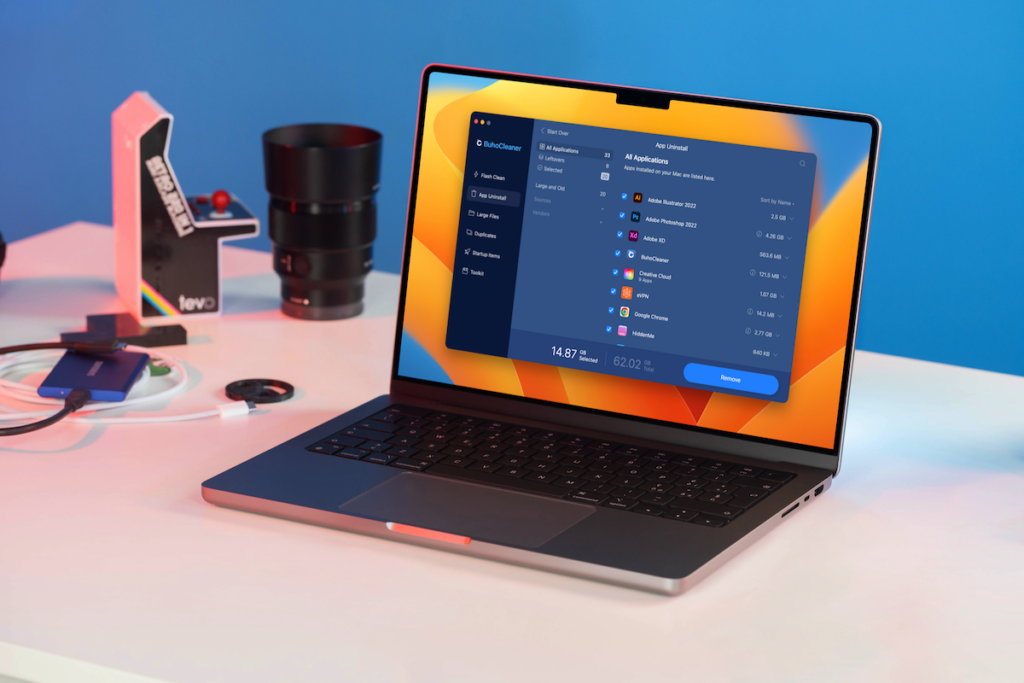
title: “Como Deixar O Mac Mais R Pido Com O Buhocleaner” ShowToc: true date: “2022-12-23” author: “Alpha Lee”
Este programa é especializado em limpeza e otimização de Macs, pensado para funcionar, também, no MacOS Monterey (versão mais recente do sistema operacional) e em modelos com processadores M1 e M2 (os Apple Silicon). O Showmetech testou o BuhoCleaner e mostra abaixo tudo que dá para fazer no programa:
Limpeza de ‘arquivos inúteis’ para liberar espaço
O primeiro botão da lista lateral de ferramentas do BuhoCleaner é o “Limpeza Flash”. Depois que você clica em “Analisar”, o programa encontra e limpa os arquivos que considerar inúteis para o funcionamento da sua máquina. Esse é o recurso que, essencialmente, tem a função de limpar o Mac. Depois que o programa roda esta análise, te oferece um relatório com os “arquivos lixo” que encontrou na sua máquina. Esta lista os coloca em categorias. Por exemplo: Xcode, cache do sistema, registro do sistema, DMG inutilizados, cache do navegador etc. A partir daqui, você pode seguir dois caminhos: Se você quiser que essa ferramenta passe um pente fino nos arquivos do seu Mac, vai precisar autorizar esse tipo de acesso mais profundo. Para fazer isso, clique em “Dar Acesso”, que fica logo abaixo do botão “Analisar”. Ele vai te levar para a aba “Privacidade”, nas preferências do sistema, em que você precisa selecionar o BuhoCleaner na lista de aplicativos. Ao fazer isso, o próprio Mac vai mostrar um botão para você encerrar e abrir o BuhoCleaner novamente, para ele ter acesso total ao seu HD.
Desinstalação de aplicativos não usados
Logo abaixo de “Limpeza Flash”, fica o botão “Desinstalar Aplicação”. Clicando nesta ferramenta, você consegue ver:
Uma lista de todos os aplicativos instalados (e quanto espaço cada um ocupa);“Restos” de aplicativos movidos para a Lixeira;Uma lista com tudo que você selecionou nesta janela para deletar (tanto arquivos quanto aplicativos);Uma lista de aplicativos “grandes e velhos” (que pesam mais de 100 MB e/ou que você não abriu nos últimos três meses;Uma lista de aplicativos organizada por procedência (App Store e outros);Uma lista de aplicativos organizada por desenvolvedores.
A ferramenta funciona de forma bem parecida ao Painel de Controle, do Windows, e serve como facilitador para se livrar tanto de aplicativos quanto de “restos” deles. Aliás, no blog do BuhoCleaner você encontra um post ensinando quatro formas de desinstalar completamente as aplicações do Mac.
Gerenciamento de arquivos pesados
A ferramenta “Ficheiros Grandes”, terceiro item da barra lateral do BuhoCleaner, te mostra seus arquivos que pesam mais que 50 MB. Esses itens ficam separados nas seguintes categorias:
Áudio;Vídeo;Imagens;Documentos;Ficheiros;Outros ficheiros.
Uma coisa precisa ficar clara aqui: os arquivos que aparecem nesta lista são “normais”, não, necessariamente, descartáveis (como acontece no “Limpeza Flash”). O objetivo desta ferramenta é funcionar como um gerenciador de arquivos pesados, para facilitar a liberação de espaço no Mac. Ou seja, analise com cuidado cada arquivo que considerar deletar quando usar esta ferramenta do BuhoCleaner.
Busca por arquivos e pastas duplicados
O “Duplicados” é uma ferramenta que funciona de forma diferente das citadas até agora nesta lista. Aqui, você precisa selecionar as pastas que o BuhoCleaner vai analisar, em busca de arquivos e subpastas duplicadas – isto é, com o mesmo tamanho e conteúdo. Para fazer isso, você precisa clicar no grande botão com o símbolo “+”. Ao fazer isso, o programa te mostra recomendações de pastas para rodar sua análise. Você pode escolher alguma delas e/ou clicar em “Escolher Pasta Personalizada”, que fica logo abaixo, para escolher outra. Feito isso, clique em “Escolher”. Após a análise, o BuhoCleaner te mostra tudo que encontrou na condição de duplicado no seu Mac. Os itens ficam separados nas abas: todos os itens, pastas, documentos e outros ficheiros. Aí basta você escolher quais quer deletar e clicar em “Remover”.
Gerenciamento de programas que rodam ao ligar o Mac
O “Itens de Início” é o quarto botão da barra lateral do BuhoCleaner. Ele te mostra os programas que abrem automaticamente quando você liga sua máquina e faz login no seu Mac. Inclusive, o relatório gerado por essa ferramenta te mostra esses programas separados em duas categorias. Itens de Login do Utilizador: estão os aplicativos que rodam automaticamente quando você faz login, isto é, quando digita sua senha ou usa o Touch ID (aquele botãozinho que fica no canto do teclado);Serviços de Início: programas que abrem automaticamente quando você liga o seu Mac. Nas duas listas, cada item tem uma chavinha. Clicando nela, você ativa ou desativa essa configuração de rodar automaticamente o programa em questão.
Ferramentas de otimização
O último botão da barra lateral do BuhoCleaner traz um nome simpático: “Kit de Ferramentas“. Esse “kit” traz cinco ferramentas voltadas para a otimização do sua máquina (leia-se: deixar o Mac mais rápido). Vamos explorar cada uma delas abaixo:
Gerenciamento (visual) do armazenamento
As unidades de medida – MB (megabyte), GB (gigabyte) etc – servem para você ter uma ideia do tamanho dos arquivos. Mas algumas pessoas precisam que isso seja traduzido de forma mais visual para entenderem, por exemplo, quão menor um arquivo de 200 MB é em relação a um de 1 GB. É isso que essa ferramenta faz. Ela analisa seu HD (ou alguma pasta que você escolher) e te mostra, de maneira visual, a ocupação de espaço de cada arquivo, pastas ou subpastas. Isso fica exposto num painel na metade à direita da janela. Já na barra lateral esquerda, fica uma lista com as pastas. Nela, você pode selecionar quais quer deletar. E se você selecionar uma que seja exigida pelo sistema operacional – isto é, o Mac precisa dela para funcionar – o programa te avisa. Se você quiser saber mais, o blog do BuhoCleaner traz um post que te ensina como limpar o armazenamento de dados do sistema no Mac.
‘Trituração’ de arquivos
Esse é o tipo de ferramenta que você deve usar com parcimônia. É que esse “triturador”, como o nome já sugere, deleta completamente os arquivos – mesmo se for um arquivo essencial para rodar algum programa. É mais uma maneira de limpar o Mac. O próprio BuhoCleaner recomenda que você use essa ferramenta nas seguintes situações:
Quando você quer deletar dados confidenciais;Quando você quer deletar “arquivos teimosos” (aqueles que, a princípio, não te deixam deletá-los).
Para usar essa ferramenta, basta você clicar no botão “Selecionar arquivo” e navegar pelas pastas do seu Mac para encontrar o que deseja deletar. Tudo que você selecionar será exibido, em seguida, numa lista, junto ao total de espaço que você vai liberar na sua máquina depois de “triturar”. Para terminar o processo, clique em “Remova com segurança”.
Limpeza de memória RAM
É a memória RAM que armazena temporariamente os dados que seu Mac usa para executar os programas. Ou seja, ela é responsável, em partes, por ele rodar tudo de maneira rápida e fluida. É por isso que quando a memória RAM está sobrecarregada, a máquina fica mais lenta. É isso que essa ferramenta promete ajudar a resolver. Ela é uma das que servem para deixar o Mac mais rápido. O BuhoCleaner recomenda que você use essa ferramenta se:
Tiver problema de desempenho no Mac;Ocorrer lag ao digitar (quando você digita e demora para o texto aparecer);O Mac travar por muito tempo para carregar aplicativos ou páginas da Web.
Para usar essa ferramenta, basta clicar no botão “Começar”. Em seguida, ela vai analisar e limpar a memória RAM do seu Mac. No fim, o BuhoCleaner mostra quanto espaço foi liberado.
Reindexação da Busca Spotlight
A Busca Spotlight é aquela ferramenta que você ativa teclando comando e espaço para fazer uma pesquisa rápida no Mac. Essa busca faz uma varredura tanto nos arquivos do sistema operacional quanto na internet para responder ao que você pesquisou. E, às vezes, ela dá problema. O intuito dessa ferramenta é resolver os problemas de funcionamento da Busca Spotlight, reconstruindo seu índice. O BuhoCleaner recomenda que você a use se não aparecerem resultados após a pesquisa e/ou se a Busca demonstrar “comportamento estranho”. Assim como a limpeza de memória RAM, para usar essa ferramenta, basta clicar no botão “Começar” que ela faz o resto.
Limpeza de cache
Essa ferramenta também funciona de maneira parecida à limpeza de memória RAM. E também é um caminho para deixar o Mac mais rápido. É que ela limpa os endereços de IP e outros registros DNS (também conhecidos como arquivos de zona). Segundo o BuhoCleaner, entre os problemas que essa ferramenta ajuda a resolver estão os relacionados à segurança e conectividade com a internet. O programa recomenda que ela seja usada caso você esteja tendo problemas de carregamento de sites e/ou com conectividade. Para usá-la, é só clicar no botão “Começar”.
Monitoramento em tempo real
O BuhoCleaner também oferece um menu de monitoramento, em tempo real, da “saúde” do seu Mac. Para abrí-lo, clique no ícone do BuhoCleaner que fica na barra superior, perto dos ícones da bateria, rede de internet etc. Por padrão, esse menu mostra: uso da CPU, temperatura da CPU, velocidade do cooler, uso da memória RAM, velocidades de download e upload da rede e uso do HD. Mas isso é configurável. Para determinar o que esse menu vai te mostrar, clique no ícone de engrenagem que fica ao lado do botão “Abrir BuhoCleaner”. Depois, clique em “Preferências” e escolha os itens que quiser.
Sobre o BuhoCleaner
O programa, desenvolvido pela empresa Dr.Buho, tem dois propósitos: limpar o Mac e deixar o Mac mais rápido. Para isso, ele te oferece uma série de ferramentas, conforme mostrado nesta lista, numa interface intuitiva que te explica cada uma conforme você as acessa. Além disso, o BuhoCleaner possui duas versões: uma gratuita (para você experimentar suas ferramentas) e outra paga (a “versão completa”). A única diferença entre elas é a quantidade de arquivos que você pode deletar automaticamente. Na versão gratuita, você pode deletar automaticamente até 3 GB de arquivos indesejados. Depois, só vai conseguir deletá-los manualmente. Já na versão paga, não existe um limite para isso. Os tipos de plano e seus respectivos preços estão disponíveis no site oficial da empresa desenvolvedora do BuhoCleaner. E usando o cupom SMT20BR09, os leitores do Showmetech ganham 20% de desconto para comprar qualquer versão do programa. Importante: essa promoção é válida para os primeiros 50 leitores que utilizarem o cupom. Veja também: 14 melhores configurações de segurança no Mac Fontes: BuhoCleaner, iTech Post e Cult of Mac