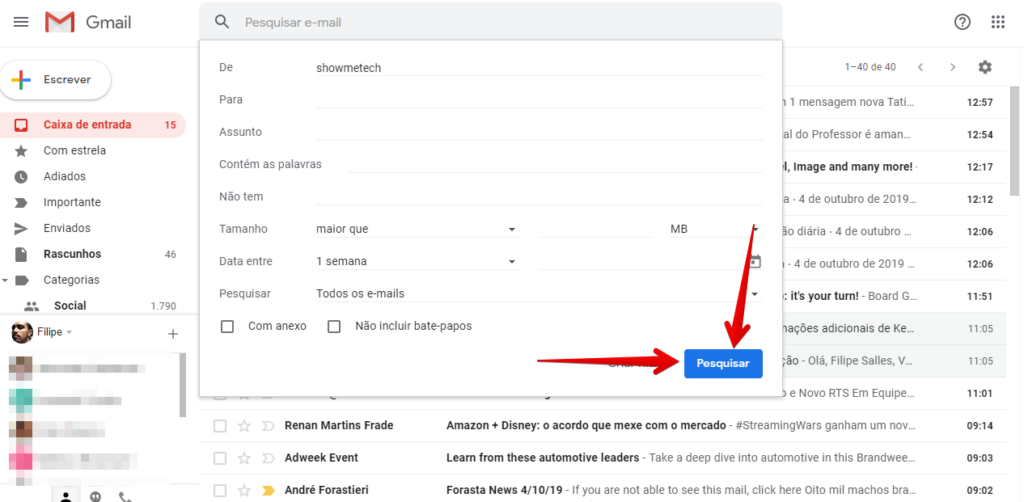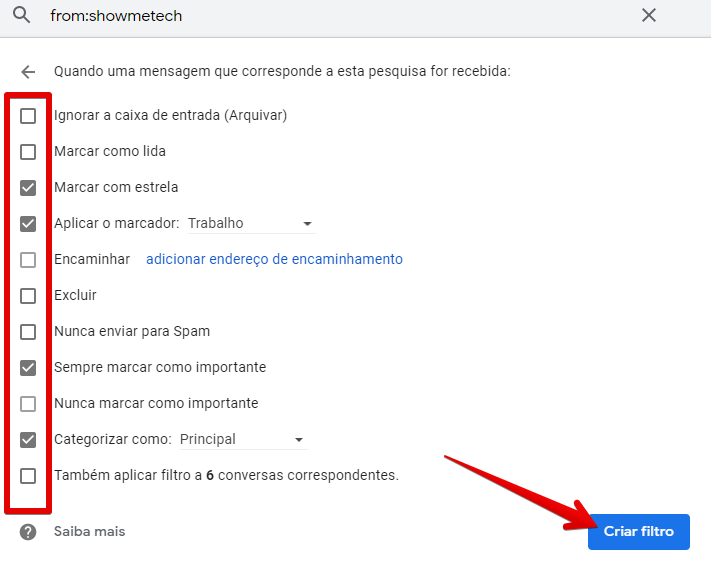Quem nunca terminou o dia desistindo de limpar a caixa de emails? Você certamente passou ou está passando por isso neste exato momento. Já estivemos no seu lugar, mas descobrimos uma maneira de facilitar a trabalhosa tarefa de ver a caixa de emails zerada. Ter uma caixa de emails clean e que não faça com que queira arrancar seus olhos fora é algo possível, e o melhor é que não demora muito. Tem uns 10 minutos livres na sua agenda? Então que tal começar a aprender como criar filtros no Gmail agora mesmo?
Passo a passo para criar filtros no Gmail
Antes de começarmos a mostrar como criar filtros no Gmail, um pequeno aviso: esse tutorial foi feito na versão para navegadores do serviço. Passo 1: Abra seu Gmail e clique na seta para baixo, localizada na barra de pesquisa no topo da tela; Passo 2: Você poderá filtrar sua mensagem com diferentes critérios, como o remetente, para quem você enviou um email, pelo assunto ou data e até mesmo pelo tamanho dos arquivos anexos de um email (o que é ideal para encontrar arquivos grandes que recebeu). Por exemplo, na imagem abaixo filtramos os emails para que apareçam apenas as mensagens enviadas pela equipe Showmetech na última semana. Passo 3: Depois de determinar os filtros da pesquisa, basta clicar no botão Pesquisar para fazer a organização. Veja o resultado da filtragem: Passo 4: Ao clicar em Criar filtro, você pode criar regras para o recebimento de novos emails que seguem os critérios que estabeleceu nos passos anteriores. Dessa maneira, todo e-mail que receber que cumpra esses requisitos serão tratados automaticamente pelo serviço. Veja como nos próximos passos. Passo 5: Marque as caixas de acordo com o tratamento que quer dar a elas. No exemplo dos emails da equipe Showmetech, por exemplo, optamos por colocá-los na caixa de entrada principal, marcadas como Trabalho e sempre as definindo como Importante. Passo 6: Na última caixa, você pode fazer com que o Gmail já aplique os novos filtros aos emails que já tiver recebido. Depois de definir como o serviço deve organizar suas mensagens, clique em Criar filtro.
Como editar ou excluir filtros do Gmail
Se arrependeu de colocar algum filtro que criou? Fica tranquilo, pois é possível editá-lo ou até mesmo excluí-lo. Veja como clicando no botão em forma de engrenagem do Gmail. Clique em Configurações e, em seguida, acesse a aba Filtros e endereços bloqueados. Agora, basta clicar nos botões editar ou excluir para fazer as alterações que precisa, ou para remover um filtro que não te serve mais.
Como criar filtros no Gmail: conseguiu organizar sua caixa?
Conseguir organizar sua caixa de emails pode ser uma grande aliada da sua produtividade no dia a dia. Os filtros do Gmail, além de permitir com que ache e organize seus emails com facilidade, te dá ferramentas para não ter de ficar gerenciando sua caixa de entrada a todo o tempo. Se ainda estiver com dúvidas, pode acessar o manual de filtragem do próprio Google para tirar dúvidas. Não vá embora ainda! Se quiser saber tudo que o serviço de email do Google pode te oferecer, confira agora os 18 recursos que pode usar para potencializar seu Gmail!