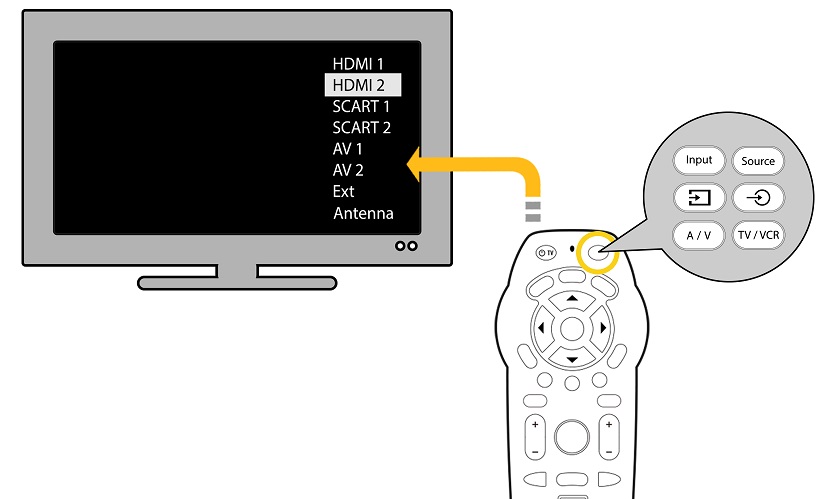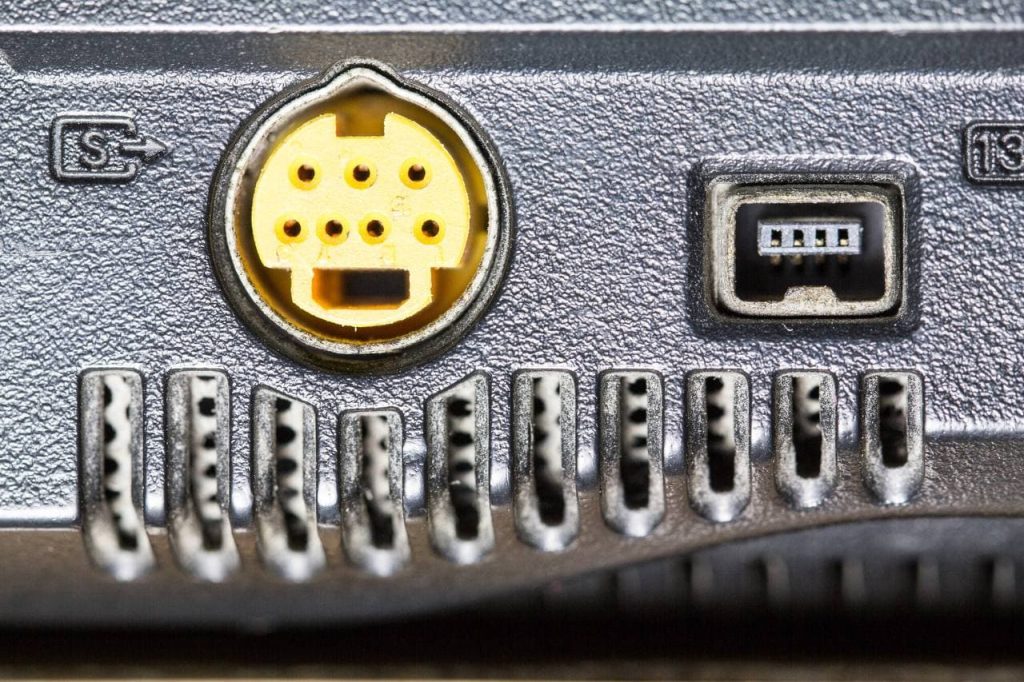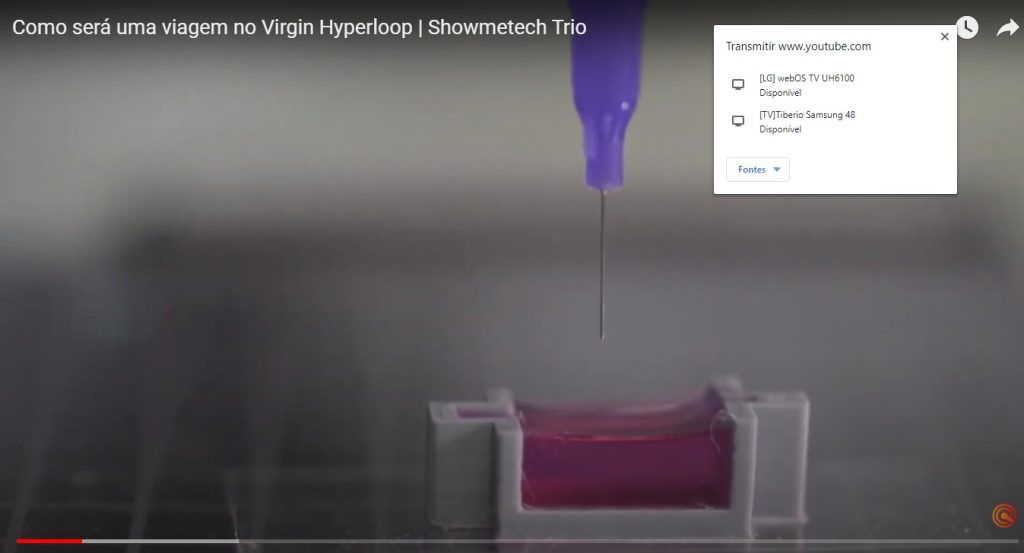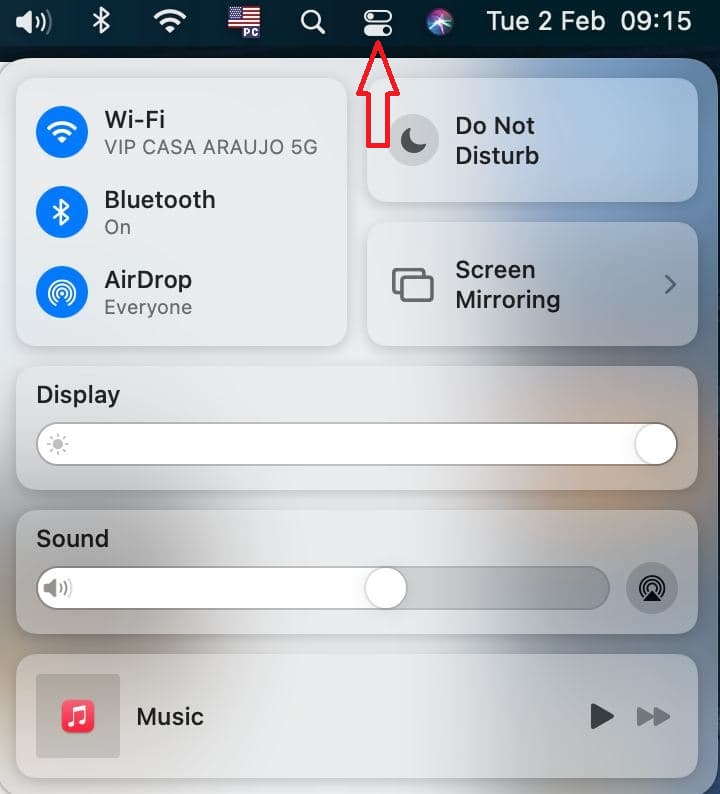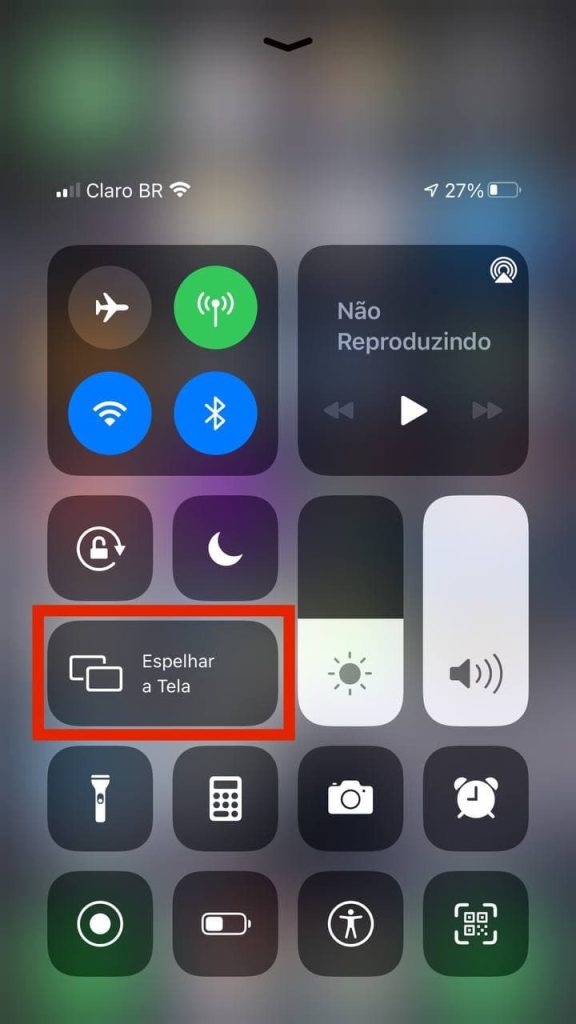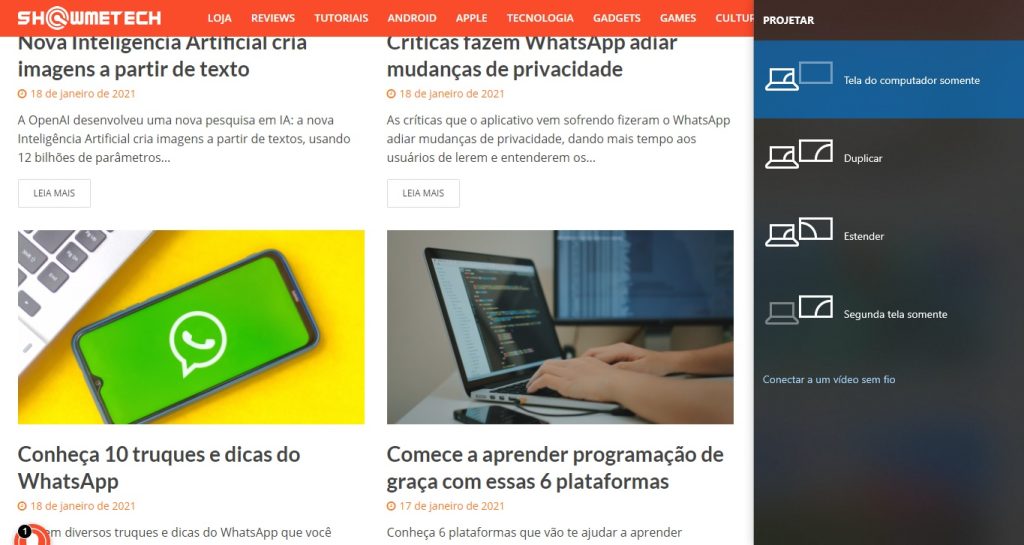Independente de qual seja o seu caso, conectar seu notebook a um monitor é uma tarefa simples, que não exige um profundo conhecimento de informática. Felizmente, no Showmetech nós explicamos tudo o que você precisa fazer.
Identificando as portas de saída e entrada
Para conectar seu notebook a um monitor, é importante que você tenha em mente o método que utilizará. Há formas de fazer a conexão a partir de um cabo que liga o computador ao dispositivo de saída de vídeo, mas a ação também é possível sem cabos, desde que os aparelhos tenham tecnologias compatíveis e estejam conectados à mesma rede Wi-Fi. Começaremos falando sobre a conexão via cabos — que adiantamos ser a mais estável e que mantém a melhor qualidade —, enquanto que meios de conexão sem fio serão explicados mais abaixo. Para todos os casos, procure em seus dispositivos as portas de conexão disponíveis. Assim, poderá saber qual cabo deve usar. Normalmente, notebooks não possuem mais de um tipo de saída de vídeo, então dificilmente você se confundirá. Sempre que for conectar um cabo à sua TV ou a um monitor, veja se ao lado da porta de entrada há um número. Após a conexão, procure pelo botão input (há aparelhos que usam a nomenclatura source ou entradas) no controle remoto ou no próprio monitor. Selecione a opção correspondente à entrada em que você conectou o cabo.
HDMI, a porta mais comum
A porta HDMI é o padrão mais comum para conectar dispositivos para transferência de vídeo. Já em uso há alguns anos (sua primeira versão foi lançada em 2003), o HDMI veio como uma forma de colocar dados de vídeo e de áudio em um mesmo cabo, de forma a diminuir a bagunça atrás dos aparelhos e, de quebra, simplificar o processo. Para conectar seu notebook a um monitor, basta plugar o cabo HDMI na porta indicada e a imagem deve aparecer após alguns segundos. É possível configurar a imagem para que apareça nas duas telas, somente em uma delas ou que uma seja extensão da outra. Mais detalhes sobre isso serão dados mais abaixo. A depender da idade do seu notebook — falamos especificamente de modelos de entrada de uma época quando os aparelhos começaram a usar a porta HDMI —, é possível que o hardware seja desenhado para transmitir à TV (ou monitor) apenas a imagem, e o som seja executado no próprio notebook. Nesse caso, como é uma limitação de hardware, a solução é conectar ao notebook uma fonte independente de som, como caixas de som (mais potentes do que os alto-falantes embutidos), uma soundbar, ou adaptadores Bluetooth.
Em notebooks mais antigos
Notebooks mais velhos podem não possuir portas HDMI, sendo a DVI uma das opções comuns entre eles. Importante destacar que alguns modelos de notebook podem vir com mais de uma entrada, misturando entre mais novas e antigas para dar mais opções aos usuários. O padrão DVI foi iniciado em 1999, e acabou dando lugar ao HDMI, mesmo se tratando de uma saída de vídeo digital. O motivo é que o DVI não suporta dados de áudio, então o HDMI é uma solução mais simples e de alta qualidade. Outros padrões (que já foram) comuns são o VGA e o S-Video, mas estes se reservam a notebooks realmente antigos. Em ambos os casos, o sinal é analógico e possui qualidade inferior ao DVI e ao HDMI, pois não suporta alta definição. Para ambas as entradas — e adicionalmente a DVI —, é necessário usar uma fonte diferente de áudio ao conectar seu notebook a um monitor ou TV.
USB-C é o padrão atual
Cabos USB-C são o novo padrão da indústria, ganhando cada vez mais espaço em dispositivos eletrônicos. O padrão foi desenvolvido para ser uma evolução do USB 3.1, com ganho não apenas na velocidade de troca de dados, mas também em seu formato, que permite a conexão em qualquer sentido (não existe um lado para cima ou para baixo) e ocupa menos espaço. O USB-C serve não apenas como troca de dados — que podem ser arquivos ou streaming de áudio e vídeo —, mas também como fonte de alimentação, estando presente inclusive em dispositivos de carregamento rápido. Celulares, videogames e computadores já usam este padrão como o principal tipo de conexão para os mais diversos fins. Como o padrão USB-C é utilizado não apenas para troca de dados, mas também para alimentação energética, uma vantagem em usá-lo é que, conectando um aparelho a um monitor, ele não apenas transmita som e imagem, como também se mantenha carregado.
Adaptadores quebram o galho
Ao tentar conectar seu notebook a um monitor, é possível que as entradas disponíveis nos dois aparelhos sejam diferentes — por exemplo, notebook com saída DVI e monitor com entrada HDMI. Como proceder, então? Após identificar cada porta, coisa que você aprendeu neste artigo, fica fácil procurar por algum adaptador que as conecte. Felizmente, é fácil encontrar no mercado algum aparelho que faça este trabalho, independentemente das portas. Basta conectar cada cabo em sua respectiva entrada no adaptador, e então nos aparelhos, que tudo deve funcionar normalmente.
Há opções sem fio
Se sua intenção é evitar fios passando pelos cômodos da casa — muito importante quando deixar o computador perto da televisão não é uma opção —, é possível conectar seu notebook a um monitor sem o uso de cabos. O requisito é que os dois aparelhos possam se conectar ao Wi-Fi e estejam ligados à mesma rede. O melhor uso da opção está em serviços de streaming de vídeo. YouTube e Netflix já possuem botões específicos para conectar a aparelhos de reprodução de vídeo ligados à mesma rede Wi-Fi. Após clicar no botão de transmissão, uma caixa será aberta, e nela constará todos os dispositivos compatíveis encontrados na mesma rede Wi-Fi. Basta clicar no monitor (ou televisão) desejado e esperar o vídeo ser transmitido no aparelho desejado. A imagem abaixo mostra como deve aparecer a caixa de seleção. Vale dizer que esta é uma boa opção, mas não tanto quanto a com o uso de cabos. Opções de conexão sem fio sempre carregam um atraso entre o comando e o que aparece na tela (e nesse caso a informação ainda passará por um roteador), então tarefas como jogos podem não ser viáveis. Para uma apresentação, contudo, pode ser uma opção bem prática. Em nossos testes com transmissões de vídeo de arquivos já no computador (não em vídeos por streaming), os resultados foram satisfatórios, com sincronia entre vídeo e áudio de alta qualidade. No entanto, em alguns momentos a imagem ficou distorcida, provavelmente devido a algum atraso no processamento da informação pelo roteador. Além disso, o movimento do mouse ficou com atraso considerável. Usar opções sem fio é recomendável a depender do nível de exigência do usuário e da potência da rede.
Configurando o monitor
Tanto no Windows 10 quanto em iMac ou Macbook, é fácil configurar uma conexão a um monitor ou TV. Para qualquer caso, é possível usar a segunda tela como extensão da primeira, como substituta da primeira ou apenas como mera cópia.
Configurando no Mac
Assim como com aparelhos que usam sistema operacional Windows, dispositivos da Apple também se conectam a monitores e TVs sem a necessidade de cabos. A configuração também é simples, mas há alguns detalhes adicionais a serem observados, em comparação a aparelhos com o sistema da Microsoft. Aparelhos da Apple são pensados para se conectar entre si, então o usuário não terá dificuldades em conectar um Macbook a um monitor da própria marca da maçã. Para outras marcas, no entanto, deve haver compatibilidade com o Apple Air, tecnologia de conexão da empresa. Atualmente, é fácil encontrar televisores com essa tecnologia, mas se não for o seu caso, uma opção de fazer o espelhamento de tela é adquirir um Apple TV (similar ao Fire TV Stick, Chromecast ou Miracast). Os aparelhos compatíveis aparecerão nas opções de compartilhamento de tela assim que o usuário a abrir, seja em iPhone, iPad ou computadores da Apple. No Macbook, basta arrastar o mouse para cima que aparecerá a Barra de Menu. Então, clicar no ícone de central da controle (indicado na figura acima). Na nova tela, basta selecionar a opção de espelhamento de tela (que na imagem aparece como Screen Mirroring) que o Macbook procurará por dispositivos compatíveis na rede Wi-Fi. Em iPhone ou iPad, o usuário encontrará a opção de espelhamento da tela apenas arrastando o dedo na tela de baixo para cima. Em computadores da Apple (Macbook ou iMac), basta tocar no ícone do AirPlay que fica na barra superior da tela. Para funcionar, é imprescindível que os dois dispositivos estejam conectados à mesma rede Wi-Fi.
Configurando no Windows
Se você estiver usando o Windows 10, basta apertar a tecla Windows + P. Ao pressionar a dupla de teclas, uma janela de configuração de projeção será aberta, mostrando como o usuário deseja usar as duas telas. Ao clicar em “Conectar a um vídeo sem fio”, o Windows logo buscará dispositivos conectáveis pela rede sem fio. Para configurar opções avançadas, como resolução, basta apertar a tecla Windows e digitar “configurações” e selecionar a primeira opção que aparece. Na próxima janela, clique em “Sistema”. Se você já não for redirecionado às opções de vídeo, basta procurar por “Vídeo” no menu do lado esquerdo.
Outras vantagens
Além de servir para conectar seu notebook a um monitor, as informações aqui explicitadas também servem em aparelhos de televisão. Certamente, usar um aparelho externo ao notebook pode trazer uma qualidade melhor de imagem, tornando a experiência de uso mais agradável, seja no uso para trabalho, navegação na internet ou apenas para ver vídeos ou jogar. Caso sua televisão não tenha conexão à internet e não seja smart — e você não queira gastar com um equipamento como o Fire TV Stick —, deixar um notebook conectado a ela pode transformar seu aparelho de vídeo em uma TV inteligente sem quaisquer das limitações presentes em aparelhos do tipo, como compatibilidade de aplicativos. Tudo que seu notebook conseguir fazer, você poderá ver na TV. Caso você passe muito tempo na frente do PC, conectar seu notebook a um monitor — ou TV — pode te trazer ainda benefícios de postura, caso você adeque seu ambiente de trabalho ou estudo a uma distância confortável, já que você não ficaria preso à distância pré-determinada entre o teclado e a tela do notebook. Definitivamente, vale a pena testar alguma vez conectar seu notebook a um monitor externo. Aposto que, uma vez que você faça o teste, não vai mais querer voltar à telinha do seu computador portátil. Imagens: Depositphotos