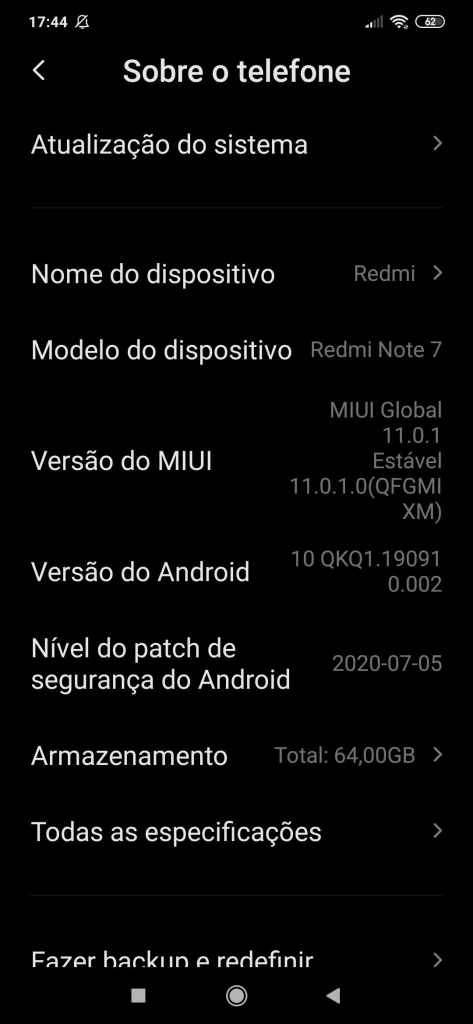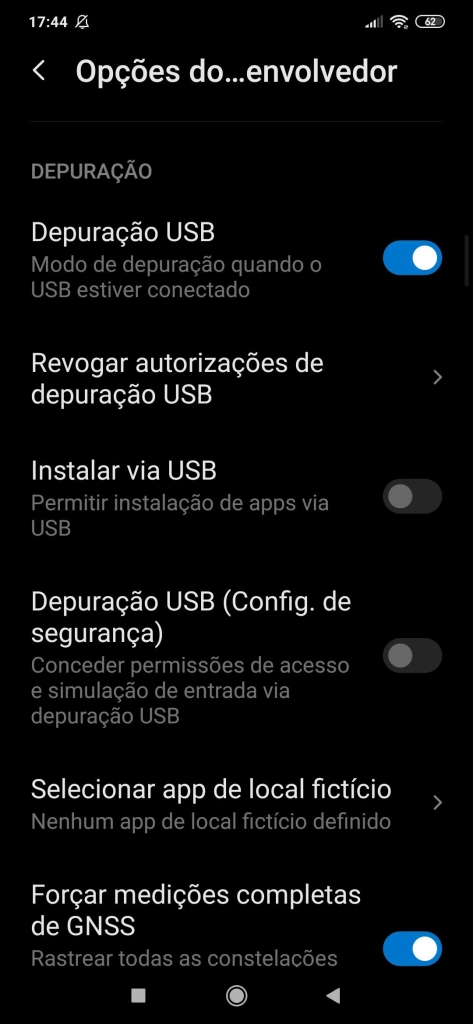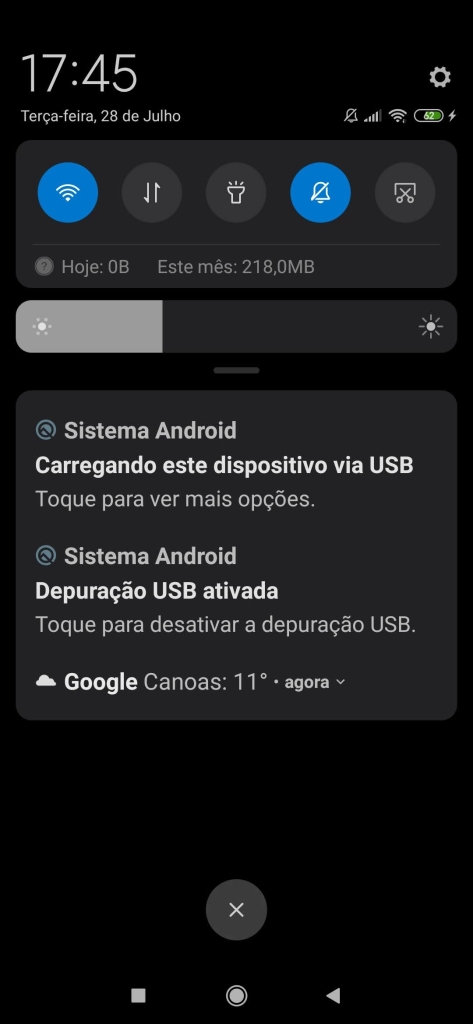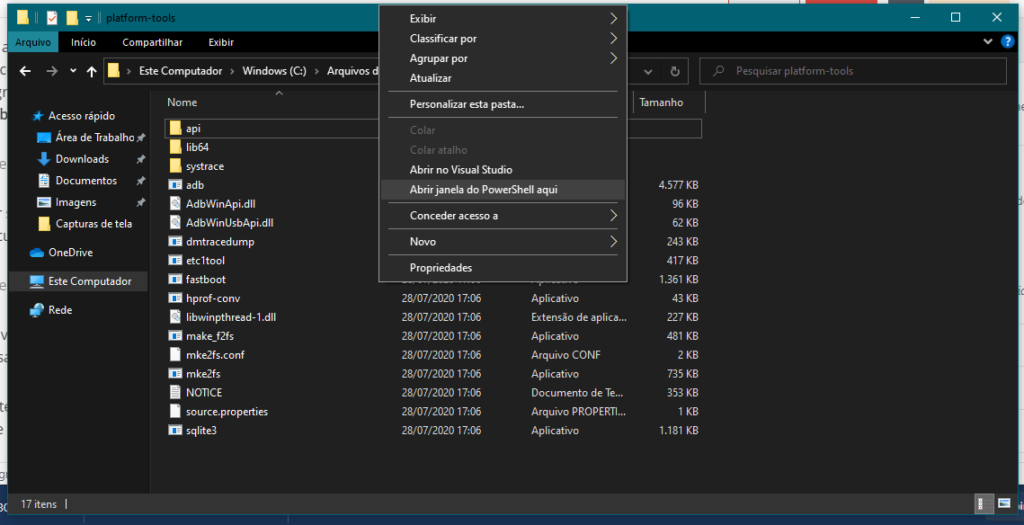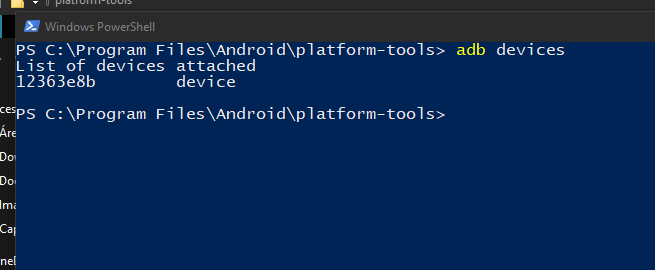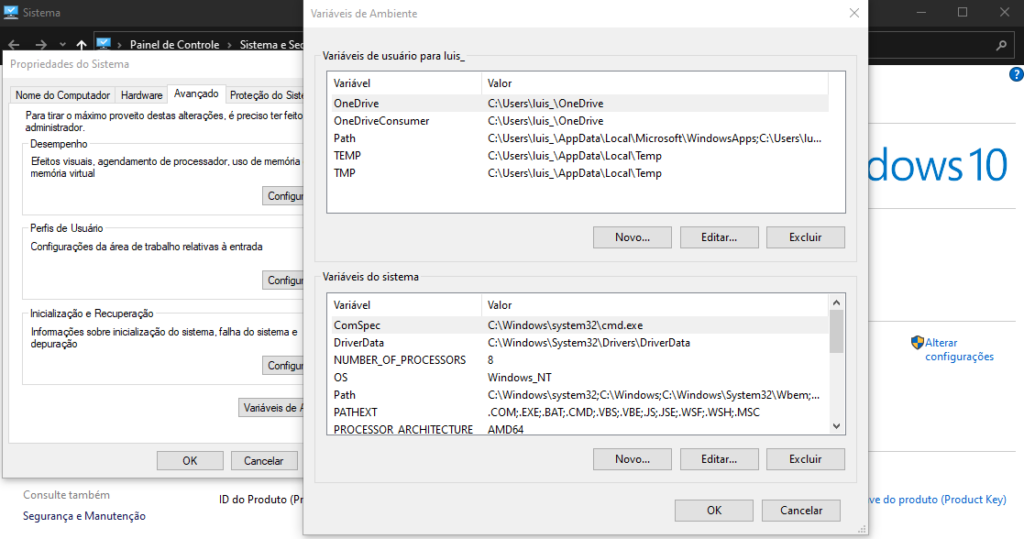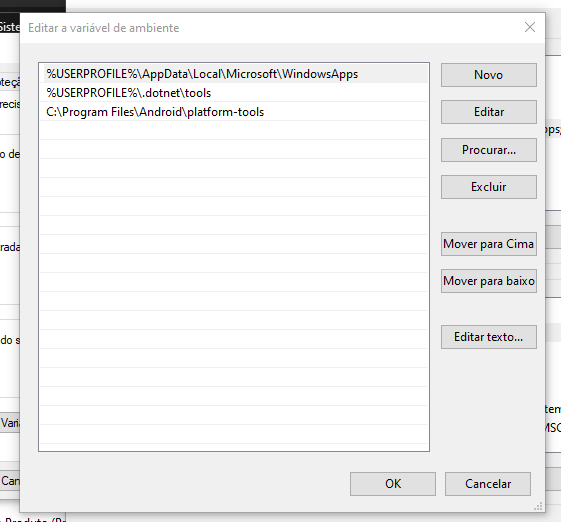Neste artigo iremos te ensinar como instalar e utilizar o ADB do Android em seu computador para executar ações e truques práticos no seu smartphone ou tablet a partir de um computador com Windows.
Instalando o Android Studio e a SDK do Android
A primeira coisa que você irá precisar para ter acesso ao ADB do Android é da SDK (Software Development Kit, “Kit de Desenvolvimento de Software”, em inglês). Para isso, basta você baixar e instalar o Android Studio, uma plataforma utilizada por desenvolvedores para criar aplicativos para Android. Esse programa já possui a SDK do Android e o ADB do Android embutidos na instalação. Para isso, vá para a página de download do Android Studio e faça o download do instalador. Assim que o processo de instalação for concluído, basta iniciar o Android Studio e seguir as instruções de configurações para que o programa realize a instalação do pacote de ferramentas de plataforma, que contém o ADB do Android e outros utilitários.
Habilitando a depuração USB no seu smartphone
Para utilizar o ADB do Android com seu dispositivo, você deve habilitar um recurso chamado depuração USB. Para isso, acesse as configurações de seu aparelho e selecione a opção “Sobre o telefone”. Primeiro, você precisa habilitar as opções de desenvolvedor em seu aparelho. Para isso, toque sete vezes no campo do número de série do seu smartphone. Após ter ativado essas opções, retorne a página principal das configurações e você verá uma nova opção na parte inferior chamada “Opções de desenvolvedor”. Abra esse menu e ative “Depuração USB”. Agora, toda a vez que você conectar seu telefone ao computador você verá uma mensagem “Permitir depuração USB?”. Apenas marque a opção “Sempre permitir para este computador”.
Testando o ADB e instalando os drivers em seu smartphone
Agora que a depuração USB está habilitada em seu smartphone, chegou a hora de testar o ADB do Android. Para isso, abra a pasta em que você instalou as ferramentas do SDK e selecione a pasta de ferramentas da plataforma (platform-tools). É aqui que o programa ADB está armazenado. Mantenha a tecla Shift pressionada e clique com o botão direito dentro da pasta. Escolha “Abrir janela de comando/PowerShell aqui”. Para testar se o ADB está funcionando corretamente, conecte seu dispositivo Android ao computador usando um cabo USB e execute o seguinte comando na janela de terminal que foi aberta “adb devices“. Você deve ver um dispositivo na lista. Se o seu dispositivo estiver conectado, mas nada aparecer na lista, isso significa que você precisará instalar os drivers apropriados. O fabricante do seu telefone pode fornecer um pacote de driver para download para o seu dispositivo. Portanto, acesse o site deles e encontre os drivers para o seu dispositivo. Depois de instalar os drivers do seu dispositivo, conecte seu telefone e tente o comando adb devices novamente. Se tudo correu bem, você deve ver o seu dispositivo na lista e está pronto para começar a usar o ADB!
Adicionando o ADB ao PATH do sistema
Do jeito que o SDK do Android e o ADB estão instalados, você precisará navegar para a pasta do ADB e abrir um prompt de comando lá sempre que quiser usá-lo. No entanto, se você adicioná-lo ao PATH do sistema Windows, isso não será necessário — você pode digitar “adb” no prompt de comando para executar comandos sempre que quiser, independentemente da pasta em que está. Para fazer isso, abra qualquer pasta do sistema. No lado esquerdo, clique com o botão direito em “Meu Computador” e selecione “Propriedades”. No menu esquerdo, escolha “Propriedades avançadas do sistema”. Lá selecione a aba “Avançado” e clique em “Variáveis de Ambiente”. Agora, selecione a variável “PATH” e adicione a ela o caminho da pasta onde estão localizadas as ferramentas do SDK, nesse caso “C:\Program Files\Android\platform-tools”.
Comandos úteis do ADB do Android
Além da variedade de truques que usuários avançados do Android e desenvolvedores podem executar com o ADB, a ferramenta ainda oferece alguns comandos úteis:
adb install C: \ package.apk: Instala o pacote localizado em C: \ package.apk no seu computador.adb uninstall package.name: Desinstala o pacote com package.name do seu dispositivo. Por exemplo, você usaria o nome com.rovio.angrybirds para desinstalar o aplicativo Angry Birds.push adb C: \ file / sdcard / file: envia um arquivo do seu computador para o seu dispositivo. Por exemplo, o comando aqui envia o arquivo localizado em C: \ file no seu computador para / sdcard / file no seu dispositivo.adb pull / sdcard / file C: \ file: puxa um arquivo do seu dispositivo para o seu computador – funciona como adb push, mas ao contrário.adb logcat: Veja o registro do seu dispositivo Android. Pode ser útil para depurar aplicativos.shell adb: fornece um shell de linha de comando interativo do Linux no seu dispositivo.
O que você achou do ADB do Android? Pretende utilizá-lo? Compartilhe conosco nos comentários.