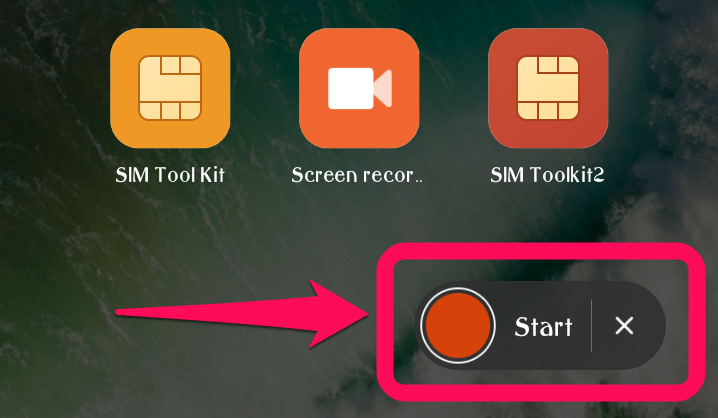Sendo o seu caso ou não, neste tutorial iremos te ensinar a como gravar a tela em qualquer dispositivo. Utilize o nosso Índice para ir direto ao dispositivo desejado.
Como gravar a tela no Android
Como um recurso nativo do sistema operacional, os usuários terão que esperar até que o Android Q seja lançado oficialmente para obter um gravador de tela nativo em seus smartphones. No entanto, alguns OEMs já incorporaram o recurso em seu software.
Gravar gameplay usando o Google Play Games
Gravar a tela com Apps de terceiros
Usar o Google Play Games fornece uma solução rápida para basicamente obter a gravação de tela nativa em seu telefone Android. No entanto, em vez de seguir todos esses passos, é melhor usar um aplicativo de terceiros. Existem muitos aplicativos de gravação de tela de terceiros que você pode baixar na Google Play Store. Um deles é o AZ Screen Recorder.
Gravar gameplay em smartphones Samsung
Xiaomi
Como gravar a tela do seu iPhone
Tirar uma captura de tela – uma única imagem da tela do seu iPhone – é bastante simples, e a maioria das pessoas conhece o gesto de pressionar o botão de Power e o Home ao mesmo tempo para capturar a tela e armazená-la em seu aplicativo Fotos. Porém, poucos sabem como capturar um vídeo da tela do seu iPhone. Felizmente, é fácil fazer isso. Depois de gravar, você pode abrir aplicativos diferentes, fazer seleções e praticamente qualquer coisa com o telefone que normalmente faria. Tudo é salvo como um vídeo que você pode compartilhar, enviar por e-mail ou enviar como qualquer outro arquivo. Há duas coisas que o usuário de iOS precisa prestar atenção. Primeiro, antes de poder gravar a tela, você precisa ativar o recurso adicionando-o ao seu Centro de Controle. O próximo passo é acessar o botão de gravação dependendno de qual versão do iOS você está usando, portanto, siga as etapas apropriadas abaixo:
Gravando a tela no iOS
- Após uma contagem regressiva de três segundos, o botão Gravar ficará vermelho e gravará tudo o que você fizer, mesmo que você feche o Centro de Controle. Você saberá que ainda está gravando porque a hora, mostrada no canto superior esquerdo, será vermelha;
- Para interromper a gravação, toque no indicador de hora vermelho no canto superior esquerdo da tela e, em seguida, toque em “Parar”. Se você quiser narrar sua gravação, pressione profundamente o botão vermelho de gravação. Em vez de uma contagem regressiva, você verá as opções de gravação na tela. Toque no ícone Microfone (ele mudará de Microfone Desligado para Microfone Ligado) e depois toque em “Iniciar Gravação”.
Como gravar sua tela no Mac
Você já quis gravar algo acontecendo no seu Mac? Talvez você esteja assistindo a um vídeo e queira pegar um clipe; talvez esteja tentando mostrar a alguém como fazer algo, e um vídeo tornaria isso muito mais simples; preservar uma chamada do FaceTime por segurança; ou talvez precise gravar um comportamento estranho se um aplicativo ou site não estiver funcionando como seria de esperar. Você também pode ter a esperança de gravar um vídeo que está sendo reproduzido no seu Mac (do YouTube ou Netflix, por exemplo) e se perguntar se é possível, ou mesmo legal. Ou você pode estar se perguntando por que sua tentativa de gravar vídeo também não registrou o som. Felizmente, é fácil gravar o que está acontecendo na tela do seu Mac – aqui é onde mostramos como.
Gravando a tela no macOS Mojave (e superiores)
A gravação de tela se tornou muito mais fácil no macOS Mojave quando chegou em setembro de 2018. Em vez de usar o QuickTime – que é o método mais conhecido dos usuários de Mac – há uma ferramenta Screen Record na nova barra de ferramentas de captura de tela. Veja como fazer uma gravação de tela no Mojave:
Como gravar sua tela no Windows 10
Ferramentas básicas, antes fornecidas por programas de terceiros, agora são parte integrante do software do Windows 10, como a gravação da tela. Graças à integração do sistema operacional com os serviços do Xbox (sua plataforma de games), a gravação de tela ficou muito mais fácil de ser feita.
Barra de jogos do Xbox
O Windows 10 tem uma barra de jogos integrada que é basicamente um gravador de tela para ajudar você a capturar a jogabilidade, mas também pode ser usada para qualquer outra coisa. Infelizmente, nem todos os PCs com Windows 10 podem suportar a gravação de tela via Game DVR. Se você possui um PC que não atende aos requisitos de hardware, você precisará depender de aplicativos de terceiros.
Gravação de tela em usando outros programas
Há também vários aplicativos de terceiros disponíveis que permitem gravar sua tela no Windows. Alguns estão disponíveis para download diretamente da Microsoft Store também. Um dos meus favoritos é o OBS Studio, pois é gratuito e de código aberto que permite gravar ou transmitir ao vivo o conteúdo da tela. Os passos acima são apenas para gravar sua tela facilmente. No entanto, este é um aplicativo de nível profissional que lhe dá controle granular sobre quase todos os aspectos da sua tela e gravação de áudio. Se você procura um pacote completo de gravação de tela, o OBS Studio é uma excelente opção. Se você não quer passar pelo incômodo de baixar um aplicativo de desktop ou está procurando algo rápido e simples, o Gravador de tela on-line gratuito da Apowersoft é uma boa alternativa. É repleto de recursos, mas apresenta tudo em uma interface intuitiva.
Como gravar a tela no Chrome OS
Por fim, para gravar sua tela do Chromebook, você terá que depender de aplicativos de terceiros e extensões do Google Chrome por enquanto. Felizmente, existem algumas ótimas opções para escolher. Uma delas é o Loom. Ao contrário de muitos outros gravadores de tela, você não precisa se preocupar com a gravação de limites de tempo com o Loom, mesmo com a versão gratuita. O que a edição Loom Pro oferece a você é a capacidade de gravar sua tela em HD, desfrutar de armazenamento ilimitado e ter acesso a ferramentas de gravação e a um pacote de edição premium. Se você quiser um gravador de tela gratuito para o Chrome OS, o Loom é o caminho a percorrer. Outras opções populares, como Screencastify e Screencast-o-matic, têm limites de tempo de 15 minutos e 10 minutos. No entanto, se você quiser ser premium, eles são significativamente mais baratos do que a assinatura de US$ 10 por mês do Loom. Screencastify e Screencast-o-matic custarão US$ 2 por mês e até US$ 4 por mês, respectivamente.