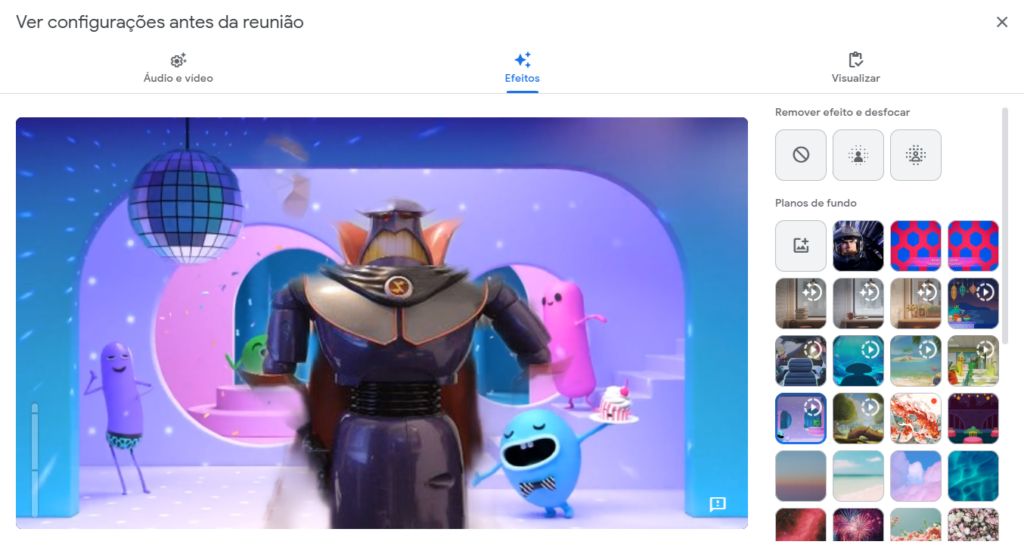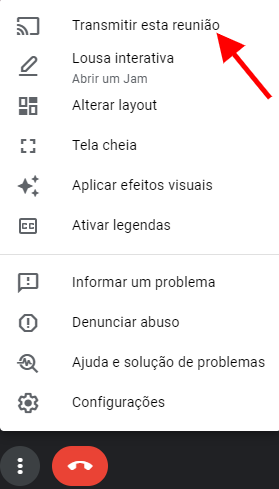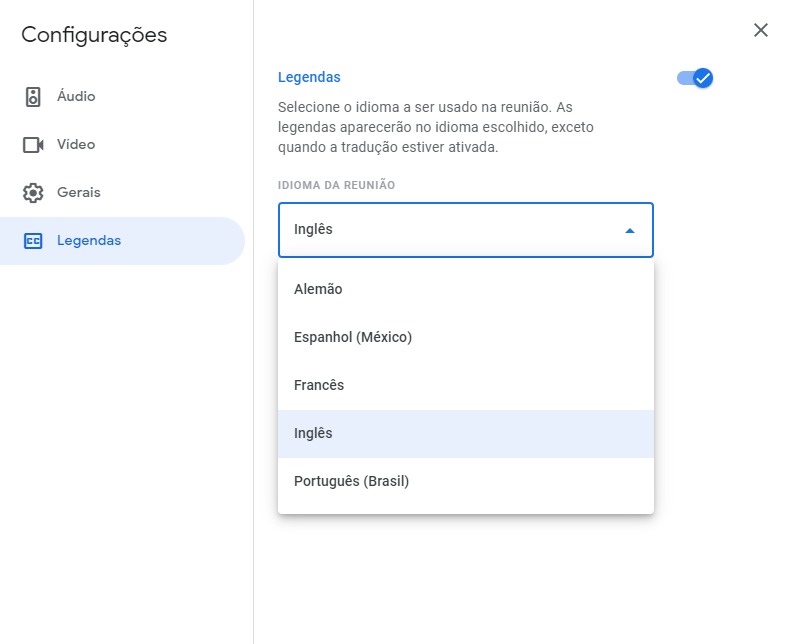Nesta matéria, trazemos para você, leitor, dicas e truques para aprimorar suas videochamadas no Google Meet, aproveitando melhor os recursos disponíveis na plataforma.
Verifique microfone e câmera antes da chamada
“Oi, você tá me ouvindo?” e “Não tô te enxergando direito, tá muito escuro” foram frases que, dentre outras tantas, se tornaram comuns com a popularização das videochamadas. Sem uma boa verificação das configurações do computador e o seu setup para videochamadas, há uma grande chance de atrapalhar o início da sua reunião virtual até que tudo esteja correto. Mas isso não é necessário, pois você pode configurar suas videochamadas no Google Meet antes mesmo delas começarem. Assim que você cria uma reunião ou acessa o link previamente agendado, o Google Meet oferece a ferramenta de Verificar áudio e vídeo. Você poderá escolher qual câmera utilizar (útil quando você está em um laptop com uma câmera adicional externa) e qual microfone e saída de áudio (caso você esteja utilizando um headset ou fones externos). Nesta mesma ferramenta, você pode fazer um teste de câmera e som para checar se está tudo funcionando, e após isso poderá iniciar sua reunião tranquilamente. Melhor que entrar na videochamada e não saber por que as pessoas não te escutam, não é mesmo?
Use fundo desfocado ou uma imagem de fundo
Não deu tempo de organizar a sala ou o quarto onde vai fazer sua reunião, quer promover a marca da sua empresa ou então fazer uma brincadeira de que está à beira da praia? Nas videochamadas no Google Meet é possível desfocar o fundo do vídeo, ou então usar uma imagem de fundo. Para isso, é importante que você esteja utilizando um smartphone Android mais recente (a partir de 2019), iPhone 8 ou mais recente, ou então um PC ou Mac com os navegadores Chrome e Edge a partir da versão 91. Partindo destes requisitos, é possível mudar seu fundo de tela. Na mesma ferramenta de configuração inicial – ou então durante a chamada, acessando o menu com três pontos – você acessa a janela de Efeitos. Nesta janela, você poderá escolher se deseja um efeito de desfoque do fundo (mais brando ou mais intenso) ou então se deseja usar um plano de fundo. O Google Meet oferece alguns planos de fundo estáticos e animados, mas você poderá também utilizar sua própria imagem, como uma ação de sua marca, seu personagem de animação preferido ou qualquer imagem que tenha no seu computador. Vale notar que nem sempre a ferramenta vai conseguir distinguir você completamente do fundo, então uma dica é procurar um lugar com fundo mais neutro e com maior contraste para ter melhores resultados.
Transmita a videochamada para o Chromecast
Quer exibir a videochamada em uma tela maior? Você poderá transmitir diretamente para o Chromecast, caso tenha o dispositivo instalado na mesma rede. Para isso, basta clicar no menu de três pontos na videochamada e selecionar Transmitir esta reunião. Uma nova janela se abre, onde você poderá indicar para qual dispositivo Chromecast deseja enviar a transmissão da reunião.
Fixe na tela os apresentadores
As plataformas de videoconferência possuem recurso que exibe de forma dinâmica as câmeras em destaque, dando preferência para quem estiver falando ao microfone. Aqui não é diferente, mas durante as videochamadas no Google Meet podemos querer ver apenas a câmera de determinados oradores. Na janela Pessoas, que aparece na lateral direita, você deve procurar o apresentador que deseja manter fixo na tela e clicar no ícone com três pontos. Em seguida, clique na opção Fixar na tela, e agora a pessoa permanecerá em destaque na sua reunião.
Altere o layout da reunião
Se você for um professor que gostaria de ter a visão de todos os alunos, ou o espectador da apresentação de um produto ou trabalho, as videochamadas no Google Meet poderão se adaptar às suas demandas. A plataforma possui quatro tipos de configuração distintas para a exibição das videochamadas, sendo elas:
Automático: o Google Meet vai determinar automaticamente o layout;Mosaico: todos os participantes – ou a maior quantidade que couber na janela – serão exibidos ao mesmo tempo;Destaque: é o modo em que o Google Meet vai exibir de forma dinâmica o participante que estiver falando no momento;Barra lateral: parecido com o modo destaque, mas que coloca os demais participantes em uma barra na lateral da janela.
Qual o melhor layout? Teste as opções, e escolha aquela que lhe agrada mais – ou melhor se adequa à sua reunião.
Silencie os participantes
Precisa fazer uma apresentação sem ser interrompido? Nas videochamadas no Google Meet, você pode silenciar os participantes que estão fazendo barulho e atrapalhando o andamento da reunião. Para isso, procure na janela Pessoas o ícone com três pontos horizontais que está se mexendo, mostrando quem está fazendo barulho com o microfone. Para desligar o microfone, basta clicar sobre o ícone e pedir para silenciar o usuário.
Habilite as legendas automáticas
Um recurso de acessibilidade muito bem-vindo é das legendas automáticas nas videochamadas do Google Meet. Disponíveis em Português (Brasileiro), Inglês, Francês, Espanhol e Alemão, as legendas são geradas automaticamente pela inteligência artificial do Google e exibidas em tempo real na tela. Assim como o fundo desfocado na câmera, as legendas não são completamente fiéis ao que está sendo falado, mas possuem alto grau de acerto. Para habilitar as legendas automáticas no Google Meet, você deve acessar o menu de três pontos da chamada e clicar em Ativar legendas. Caso elas estejam configuradas para o Inglês, você poderá trocar para o português nas Configurações do Google Meet. Veja mais Veja nossas melhores dicas para videochamadas no home office. Fontes: Google (1), (2)