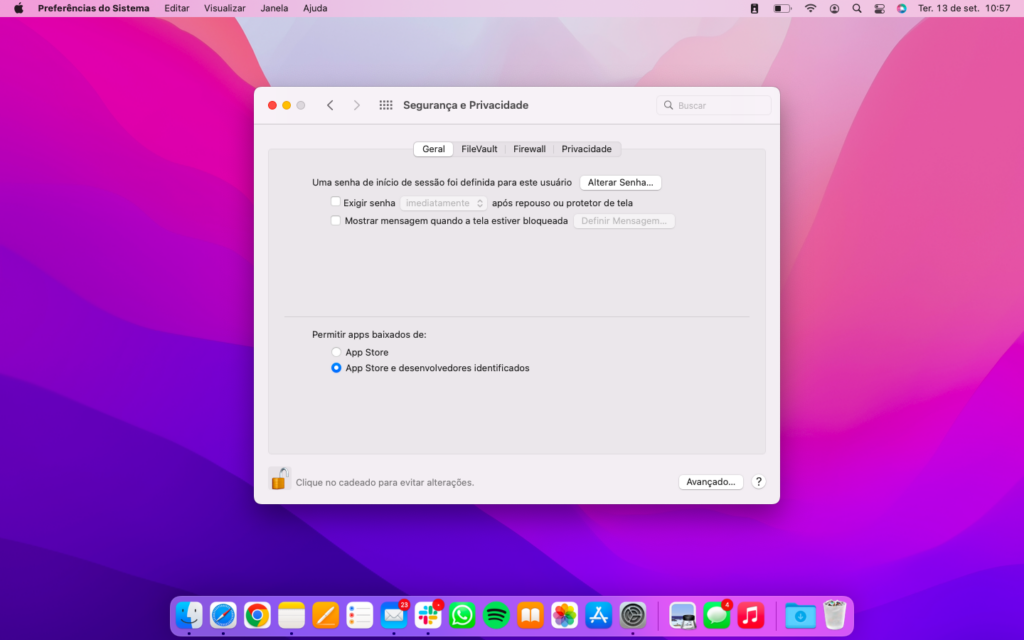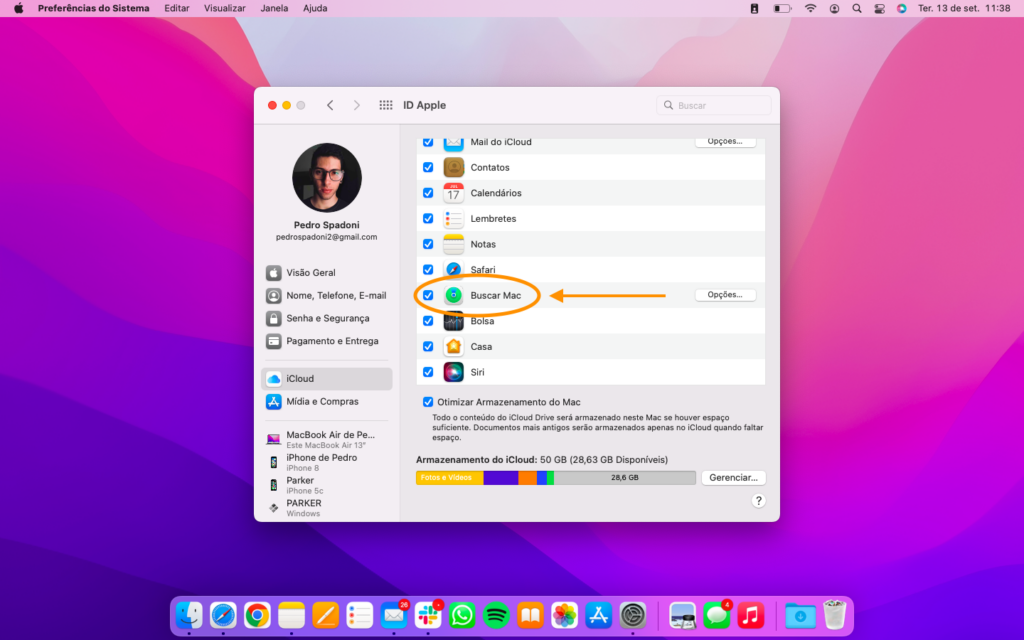As dicas são fáceis de se seguir e protegem o Mac, principalmente, contra as ameaças mais comuns que circulam tanto pelo mundo on-line quanto off-line. E o melhor: a maioria não afeta, de maneira significativa, a performance do sistema operacional.
Recursos de fábrica
Antes de chegar às dicas para deixar seu Mac mais seguro, é importante saber quais recursos de proteção o sistema operacional oferece de fábrica. Vamos a eles:
Segurança e privacidade
Entre os muitos ícones presentes na tela de Preferências do Sistema – que você consegue acessar pelo Menu Apple (aquele botãozinho com a logo da empresa que sempre fica no canto superior esquerdo da tela) – está um que é uma mistura de casa com cofre. Clicando nele, você descobre as configurações de segurança e privacidade do sistema. Elas estão separadas em quatro categorias: geral, FileVault, Firewall e Privacidade. E para fazer qualquer alteração, é preciso, antes, clicar no cadeado que fica no canto inferior esquerdo da janela e digitar uma senha – aquela mesma usada para iniciar uma sessão no Mac (leia-se: logar no dispositivo). Na categoria “Geral”, dá para definir preferências sobre o uso dessa senha. Já as abas “FileVault” e “Firewall” trazem botões para ativar ou desativar esses recursos (confira mais detalhes sobre o que eles fazem no item “Ativar o FileVault e o firewall” desta lista). Por fim, em “Privacidade“, dá para monitorar suas preferências e o acesso de aplicativos (saiba mais no item “Checar configurações de privacidade e compartilhamento”).
Modo de segurança
O modo de segurança no Mac serve para ajudar a determinar se um problema é causado pelo software que é carregado quando você inicializa o sistema. Mas o que isso quer dizer? A própria Apple explica: Este recurso está presente tanto em Macs com processador da Intel quanto nos modelos lançados de novembro de 2020 em diante, que possuem processadores fabricado pela Apple – os Apple Silicon. Para saber qual é o tipo do seu Mac, é preciso acessar o Menu Apple e, em seguida, clicar em “Sobre Este Mac”. Caso veja um item chamado Chip, seguido pelo nome do chip, você tem um Mac com Apple Silicon. Caso veja um item chamado Processador, seguido pelo nome de um processador Intel, você tem um Mac com processador Intel. Por conta dessa diferença de processadores, existem dois caminhos para ativar o modo de segurança na inicialização do sistema. No Mac com Apple Silicon: No Mac com processador Intel:
Antivírus
O MacOS já vem com dois recursos instalados que visam proteger a máquina (e você) contra as ameaças da web: o antivírus XProtect e o Gatekeeper (saiba mais sobre os dois no item “Usar antivírus” desta lista). Além disso, existe um ponto na história do sistema operacional da Apple relacionado à segurança que é importante ser destacado. O Mac veio do Unix, um sistema operacional portável (que pode ser executado independentemente da arquitetura da máquina), multitarefas e multiusuário, isto é, que permite mais de um usuário ao mesmo tempo. Ou seja, ele foi desenvolvido de forma que ataques usando malwares enfrentem mais dificuldade para causarem danos em comparação, por exemplo, ao sistema multiusuário do Windows. Isso porque o sistema da Microsoft pode ser facilmente conectado em rede, aumentando sua vulnerabilidade.
App Store
Por mais que seja possível baixar programas por meio de navegadores, os Macs, assim como iPhones e iPads, têm a App Store, que é a loja de aplicativos da Apple. No que diz respeito à segurança, a vantagem de usá-la é que todos os apps disponíveis nela foram revisados e aprovados pela Apple, por mais que sejam de terceiros. E sempre que eles precisarem acessar algum recurso do dispositivo (arquivos, câmera e microfone, por exemplo), terão que pedir permissão para o usuário primeiro, igual acontece nos celulares e tablets da fabricante. Já a desvantagem é a limitação do catálogo da loja, em comparação ao que se encontra na internet por meio de um navegador (saiba mais sobre isso no item “Tomar cuidado com downloads”).
Navegação
O Safari, navegador da Apple exclusivo para os seus dispositivos, pode não ser o mais popular do mundo (quem leva esse título é o Google Chrome, segundo o ranking, divulgado em 2022, da StatCounter, empresa especializada em análise de tráfego na web), mas ele traz vários recursos pensados para deixar sua navegação no MacOS mais segura. Para começar, o programa avisa quando encontra sites suspeitos e impede que eles sejam carregados, além de atualizar automaticamente os sites de HTTP (HyperText Transfer Protocol) para HTTPS (HyperText Transfer Protocol Secure) – o segundo protocolo é idêntico ao primeiro, mas tem uma camada extra de SSL (Secure Sockets Layer) ou de TLS (Transfer Layer Security), o que aumenta sua segurança. Outro diferencial é que o navegador abre os sites em processos separados, de forma que se algum deles tiver códigos nocivos, ele fica restrito a uma aba. Isso faz com que o aplicativo não trave e, também, impede que esses códigos acessem os dados do usuário, segundo a Apple. Em relação à privacidade, o software conta com um recurso embutido que, de acordo com a fabricante, identifica e evita que rastreadores obtenham seu perfil ou que eles te “sigam” pela web. Inclusive, a barra de ferramentas do navegador traz o botão Relatório de Privacidade, que mostra um resumo de todos os rastreadores de sites que foram impedidos de funcionar. E caso uma senha seja exposta por algum tipo de violação de dados, o Monitoramento de Senha te envia um alerta e sugere a criação de uma nova. Ainda sobre navegação, uma curiosidade: os Macs não vêm mais com Flash e Java instalados de fábrica há 12 anos. Isso porque os dois aplicativos exigiam muitas atualizações de segurança, o que aumentava a chance de os usuários ficarem vulneráveis a ataques. Com o tempo, os dois deixaram de ser essenciais e, por isso, saíram da lista de programas que já vinham pré-instalados nos notebooks e computadores da Apple.
Hardware
Os Macs também têm ferramentas de segurança em forma de componentes físicos – principalmente os modelos das gerações que vêm com processadores da Apple. No caso dos Macs com Apple Silicon, os modelos trazem um botão físico para o Secure Enclave, que serve para confirmar uma intenção sua sem que haja interação com o sistema operacional ou Processador de Aplicativos, segundo a fabricante. Esse recurso é usado para confirmar sua intenção durante transações do Apple Pay e ao finalizar o emparelhamento do teclado da Apple com Touch ID (aquele botão que reconhece a impressão digital), por exemplo. Já nos Macs com processador da Intel, é possível criptografar os dados do HD e configurar uma inicialização em modo de segurança, como já foi citado neste texto, no item “Privacidade e segurança”.
Configurações de segurança no Mac personalizadas
Os tópicos acima mostram o que a Apple oferece, de fábrica, para que seus computadores e respectivos sistemas operacionais estejam seguros. Agora, vamos às configurações de segurança no Mac (leia-se: onde você pode fuçar para deixá-lo ainda mais seguro).
Seguir os princípios básicos
A primeira dica, na verdade, é um compilado delas. Isso porque existem princípios básicos de segurança. São eles:
Instalar apenas apps confiáveis da App Store da Apple e outros sites oficiais;Evitar sites que não sejam seguros (navegadores e programas antivírus dão uma forcinha nisso);Tomar cuidado com arquivos e links em mensagens e e-mails.
Sobre as mensagens e e-mails, o “tomar cuidado” significa verificar se o remetente (número ou endereço de e-mail do qual a mensagem foi enviada) é conhecido e real. Se houver qualquer suspeita em relação a isso, o melhor a se fazer é não clicar em link algum, muito menos baixar arquivos que estejam anexados à mensagem. Ficar atento a isso é importante porque os cibercriminosos usam engenharia social e técnicas de phishing com objetivo de enganar as pessoas para que compartilhem informações confidenciais.
Usar senhas (fortes) para tudo
Proteger sua máquina com uma senha é o primeiro passo para dar um up nas configurações de segurança no Mac. Usando os termos presentes no sistema operacional, isso significa configurar uma senha para início de sessão. Ao fazer isso, ela vai ser necessária para desbloqueá-lo quando o sistema ficar inativo (quando a tela apaga ou o protetor de tela aparece) ou em repouso (no caso dos notebooks, quando você fecha ele). Isso é mais recomendável ainda para quem trabalha em escritório e/ou usa o notebook em locais públicos – por exemplo, cafeterias, aeroportos e bibliotecas. E o que seria uma “senha forte”? No geral, considera-se forte uma senha que tenha de oito a 14 caracteres; letras maiúsculas e minúsculas; sinais de pontuação; e, pelo menos, um número. Para configurar uma senha de bloqueio, é preciso fazer o seguinte: Já quem possui modelos mais recentes de Macbook e/ou iMac também pode configurar uma autenticação de dois fatores usando o Touch ID do teclado, que servirá como mais uma camada de segurança para o acesso da máquina. Além de mais seguro, essa configuração deixa o ato de logar mais rápido e fácil para o dono da conta. Para ativá-la, é preciso acessar as Preferências do Sistema, depois clicar em Touch ID e “Adicionar Impressão Digital”. Aqueles que tem dificuldade em lembrar de todas as suas senhas (ou de anotá-las em algum lugar) podem usar outro recurso oferecido pela Apple chamado Chaves do iCloud. A ferramenta mantém senhas e demais informações de segurança do usuário atualizadas nos dispositivos da Apple. Assim, ela preenche automaticamente informações como nomes de usuário e senhas do Safari, cartões de crédito e senhas de redes Wi-Fi nos dispositivos aprovados pela pessoa. Para ativar as Chaves do iCloud, faça assim: Além de todos os tipos de senha já citados aqui, ainda existe a possibilidade, para os mais paranóicos, de aprimorar ainda mais as configurações de segurança no Mac: configurar uma senha de firmware. Esse tipo de senha serve para impedir que alguém que não saiba a senha da máquina consiga inicializá-la usando um disco (por exemplo, um pendrive) que não seja o disco de inicialização designado por você. Sim, isso é possível, por mais que o HD da máquina já seja criptografado por padrão pelo FileVault. Veja abaixo como configurar e ativar esse tipo de senha: Depois disso, o Mac solicitará a senha de firmware somente quando o usuário tentar inicializá-lo usando um dispositivo de armazenamento que não seja o selecionado nas preferências “Disco de Inicialização” ou ao inicializá-lo usando a Recuperação do macOS.
Criar logins (e desativar o login automático)
Essa dica é válida caso outras pessoas usem seu Mac com frequência. A vantagem de criar um login para cada um é que os dados deles ficarão associados às suas respectivas contas, o que, de quebra, impede o acesso deles aos seus dados. Também é possível decidir se esses outros usuários terão “poderes” de administrador da máquina ou não. Quanto menos administradores a máquina tiver, menor a chance de alguém fazer ajustes que prejudiquem a segurança do dispositivo. Aliás, você também pode criar uma conta para você mesmo sem esses “poderes”, o que impediria alguma mudança feita acidentalmente que deixasse seu Mac mais vulnerável. Para configurar tudo isso, faça o seguinte: Se você quiser criar outras contas para o dispositivo, clique no “+”, que fica embaixo do item “Opções de Início”, escolha o tipo de conta (administrador, padrão, apenas compartilhamento ou grupo) e preencha os campos do formulário. Agora em relação ao login automático, desativá-lo acrescenta uma camada de proteção ao seu Mac, caso você o perca ou ele seja roubado. É que o login automático permite que qualquer pessoa precise apenas ligar a máquina para acessar sua conta nela. Para desativá-lo, é preciso clicar em “Opções de Início”, que fica em “Usuários e Grupos”, e colocar “Desativado” no campo “Início de sessão automático”.
Configurar o ‘Buscar Mac’ (Find My Mac)
Caso a máquina seja roubada ou perdida, ainda existe uma esperança de localizá-la: o aplicativo Buscar Mac (Find My Mac, na versão em inglês). Mas, para funcionar, ele precisa ser configurado antes. Então, vamos ao passo-a-passo para fazer isso: Já os modelos com processadores Apple T2 Security e M1 têm o “Bloqueio de Ativação”, em que é necessário inserir a senha do ID Apple ou o código de acesso do dispositivo para desativar o “Buscar”, apagar o Mac ou reativar e usar o dispositivo. Neste caso, mesmo que você apague o Mac remotamente, o bloqueio continuará impedindo que qualquer pessoa reative o dispositivo sem a sua permissão, de acordo com a Apple.
Tomar cuidado com downloads
O que faz o Mac ser mais seguro que o PC é que a Apple tornou praticamente impossível a instalação de qualquer programa que não tenha sido ao menos verificado pela empresa. Mesmo assim, este é um tópico importante entre as configurações de segurança no Mac. Na App Store, como já explicado no começo deste texto, todos os aplicativos disponíveis para download foram aprovados pela Apple. Este é o caminho mais seguro (porém limitado) na hora de baixar algum programa para a sua máquina. Só que, no Mac, diferentemente do que acontece em iPhones e iPads, você também pode baixar programas por meio de navegadores. Mas é preciso deixar explícito para o sistema operacional que isso pode acontecer. Para fazer isso, vá até a categoria “Geral” (que fica dentro de “Segurança e Privacidade”, nas preferências do sistema) e, na pequena lista “Permitir apps baixados de:”, clique na opção “App Store e desenvolvedores identificados”. Esse condicionante no final – o “desenvolvedores identificados” – é a forma que a empresa filtra o que você pode instalar, mas sem limitar tanto as opções como acontece no catálogo da App Store. Na prática, é um meio-termo entre fazer downloads só no cercadinho da empresa e baixar programas de qualquer lugar (opção que até existe em versões mais antigas do MacOS, mas não é recomendável).
Manter o sistema operacional atualizado
Há quem resista às atualizações de sistemas operacionais por acreditar que elas o deixam mais pesado e prejudicam seu desempenho. Na verdade, é o oposto. Além de melhorar o desempenho, as atualizações corrigem vulnerabilidades e fortalecem a segurança do sistema operacional. Por isso, é um item crucial quando o assunto é configurações de segurança no Mac. Hoje em dia, os sistemas são extremamente complexos, funcionando por meio de milhões de linhas de códigos de programação. Isso faz com que existam margens para erros, além de possíveis brechas de segurança. É isso que as atualizações buscam resolver. No caso da Apple, a fabricante informa quando a atualização fecha essas brechas – ou seja, se você não a instalar, seu sistema operacional vai continuar com elas. Para saber se existe alguma atualização para o seu Mac, faça assim: Nesta janela, também dá para selecionar a opção “Manter o Mac atualizado automaticamente” e ativar todas as opções do botão “Avançado” (os modelos mais recentes já vem com tudo isso ativado, mas é bom checar). Assim, o sistema emite uma notificação sempre que a Apple soltar alguma atualização.
Fazer backup
Se der ruim no seu Mac – seja por por conta de algum malware, problema no hardware ou algo parecido – ter um backup evita que você perca seus arquivos. O problema é que geralmente se pensa nisso apenas quando é tarde demais. Então, que tal tirar um tempinho para fazer isso? Para te ajudar, o sistema operacional da Apple tem um recurso chamado Time Machine. Ele faz backup automático dos seus dados pessoais. Para configurá-lo, faça assim: Pronto. A partir do momento que você faz isso, o Time Machine começa a fazer backups periódicos e de modo automático, o que melhora as configurações de segurança no Mac. Caso você queira iniciar um backup manualmente, clique no ícone do Time Machine na barra de menus, que fica na região superior direita da tela, e escolha “Fazer Backup Agora”. Dá para usar esse mesmo menu para verificar o status de um backup ou ignorar um backup em andamento.
(Realmente) esvaziar o lixo
Quando você clica no ícone de lixeira e escolhe a opção “Esvaziar Lixo”, imagina que o Mac tritura e extingue os arquivos, certo? Não é bem isso que acontece. Na verdade, eles ficam invisíveis. As versões mais antigas do MacOS até ofereciam uma opção para realmente limpar a lixeira, mas da versão El Capitan (lançada em setembro de 2015) em diante, quando a Apple substituiu as unidades de disco rígido (HDD) para unidades de estado sólido (SSD) nas suas máquinas, o recurso foi descontinuado. Ou seja, se você quiser excluir, de maneira permanente, os arquivos que estão no lixo do Mac, vai precisar recorrer a algum programa que não seja da Apple. Um exemplo de software que desempenha essa função é o Avast Cleanup para Mac. Além de apagar os arquivos do lixo, ele busca outros arquivos indesejados que possam afetar a velocidade da sua máquina. Se livrando de arquivos indesejados ou desnecessários, você diminui a chance de algum código malicioso infectar sua máquina – uma melhoria bem-vinda nas configurações de segurança no Mac.
Desativar conexões automáticas de Wi-Fi e Bluetooth
Uma coisa é seu Mac se conectar automaticamente a uma rede Wi-Fi para a qual você precisou colocar a senha na primeira vez. Não é para esse tipo de conexão automática que esse item da lista de configurações de segurança no Mac está voltado. O problema é quando você chega a um aeroporto, por exemplo, e seu MacBook se conecta automaticamente à rede Wi-Fi do lugar, porque ela não é protegida por senha. Esse tipo de conexão automática deixa seu notebook mais vulnerável a hackers. Isso porque eles poderiam, por exemplo, usar essa rede para ter acesso ao seu tráfego na web (isto é, ao que você anda fazendo e acessando na internet) e dados. Caso o seu Mac tenha se conectado automaticamente a uma rede desse tipo, vá em “Rede”, nas preferências do sistema, e clique na caixinha “Conectar a esta rede automaticamente” para desativar essa funcionalidade. Outro ponto importante: mantenha o Bluetooth do seu Mac desligado quando estiver com ele por aí. A tecnologia Bluetooth também tem suas vulnerabilidades – e provavelmente o da sua máquina carrega o seu nome. Ou seja, quando alguém abrir a lista de dispositivos com Bluetooth ativado por perto, vai descobrir, pelo menos, o seu nome (sem você ser avisado disso). Então, é melhor não deixar essa informação tão escancarada enquanto estiver em locais públicos.
Usar VPN
Essa dica é recomendada para quando você estiver conectado a uma rede Wi-Fi num local público. Isso porque o VPN (Virtual Private Network, ou rede privada virtual, em tradução livre) criptografa a conexão de internet e protege a privacidade de quem a está usando. Uma VPN funciona como uma espécie de túnel, que protege, por meio da criptografia, os dados que você recebe e transmite enquanto usa o Mac conectado à internet. Esse tipo de rede também esconde o número de IP da sua máquina, de forma que quando você acessa algum site, ele não consegue saber sua localização real. Tudo isso protege seus dados contra xeretas mau-intencionados. Só que, assim como qualquer serviço de internet, esse tipo de rede é fornecido por empresas. Então, para você usá-lo, será preciso contratar o serviço. A boa notícia é que existem opções gratuitas – e o Showmetech listou os cinco melhores serviços de VPN grátis para Mac e PC. As configurações de segurança no Mac agradecem. Depois de você escolher o serviço, é hora de configurá-lo no Mac. Faça assim:
Ativar o FileVault e o firewall
O “FileVault” é um programa que já vem instalado no Mac e criptografa automaticamente o conteúdo do HD, além de proteger, com senha, a maioria das configurações e arquivos do sistema. Pode ser um pouco enervante ter que digitar sua senha para acessar arquivos e ajustar configurações. Mas se algum dia você perder sua máquina ou ela for roubada, por exemplo, quem estiver com o seu Mac não conseguirá acessar os dados do seu HD sem a sua senha. Para ativar o FileVault, vá nas preferências do sistema, clique na aba com o nome do programa e, em seguida, no botão para ativá-lo. A partir daí o programa te orienta sobre como configurá-lo. Além da senha para acessar seus dados – que vai ser a mesma senha do seu login no Mac – dá para configurar uma senha reserva. Ela é gerada de maneira automática, quando você ativa o programa, e você pode fazer duas coisas com ela: armazená-la junto às suas demais informações na conta da Apple ou anotá-la no melhor lugar para você (por exemplo, num post-it para guardar na carteira, numa página de bloco de notas para guardar numa gaveta etc). Fica aqui o alerta: se você, por acaso, esquecer tanto a sua senha do login do Mac quanto essa reserva, não vai conseguir acessar os próprios dados nem as configurações do sistema. Agora falando sobre o firewall, o recurso, depois de ativado, passa a monitorar o tráfego da rede em que o Mac está conectado. O objetivo é bloquear qualquer tentativa de acesso à máquina que venha por meio da rede. Além disso, mantê-lo ativado não prejudica o uso cotidiano do Mac. Ou seja: só tem vantagens. E os dois funcionando juntos aprimoram significativamente as configurações de segurança no Mac. O processo para ativar a funcionalidade acontece na mesma janela do FileVault – a de “Segurança e Privacidade”, que fica nas preferências do sistema. Na aba “Firewall”, clique no botão para ativá-lo. Lembre-se que se você ativar o recurso depois de ter ativado o FileVault, vai precisar clicar no cadeado, no canto inferior esquerdo da tela, e colocar a sua senha. Se não fizer isso, o botão para ativar o firewall não ficará “clicável”.
Usar antivírus
Macs pegam vírus? Sim. Achar que vírus para o sistema operacional da Apple não existem é um mito comum entre usuários. Em partes, essa crença se deve ao fato de os cibercriminosos parecerem focar mais no desenvolvimento de malwares para Windows, por ser um sistema muito mais usado mundo afora, em comparação ao MacOS. Mas eles – os vírus para Mac – existem. E alguns conseguem passar pelas barreiras do sistema. Por isso, o sistema operacional da Apple precisa de um antivírus instalado. O ponto é que a empresa sabe disso, então já manda um instalado de fábrica: o XProtect. O programa verifica os aplicativos baixados em busca de malwares – softwares maliciosos – conhecidos pelo seu banco de dados, que é atualizado com frequência. Assim que o software detecta um malware, ele o bloqueia para, em seguida, deletá-lo. Segundo a fabricante, o programa consegue bloquear, também, tecnologias como XD (desativação de execução), ASLR (Address Space Layout Randomization) e SIP (proteção da integridade do sistema) para dificultar que malwares causem danos e garantir que processos com acesso à raiz não modifiquem arquivos críticos do sistema. Mas você pode instalar, também, o antivírus de alguma outra empresa, como Avast, Norton, McAfee etc. Seja o antivírus que for, ele vai ter um parceiro nas configurações de segurança no Mac: o Gatekeeper, um recurso que vem de fábrica e é projetado para impedir que você acabe instalando algum malware. O programa checa se o aplicativo a ser baixado da internet foi verificado pela Apple. Nessa verificação, a empresa faz uma varredura em busca de códigos maliciosos – e caso seja identificado um problema, a empresa interrompe novas instalações e o bloqueia para que ele não seja executado novamente.
Checar configurações de privacidade e compartilhamento
Uma das bandeiras que a Apple anuncia como um dos seus diferenciais é o quanto a empresa valoriza a privacidade de quem usa seus dispositivos. E o Mac realmente oferece uma série de opções voltadas a isso para você configurar. Na aba “Privacidade” – que fica na janela “Segurança e Privacidade”, nas preferências do sistema – você consegue acessar uma lista com diversas categorias em que dá para escolher quais aplicativos podem determinar a localização do seu Mac (ou se isso sequer pode acontecer), além de monitorar quais solicitaram acesso para o quê (por exemplo: contatos, calendários, lembretes, fotos, câmera, microfone, reconhecimento de fala; monitoração de entrada; dados dos aplicativos Mail, Mensagens, Safari e Casa; etc). Atenção: o item “Acessibilidade” não tem a ver com configurações para pessoas com deficiências (essas estão no botão de acessibilidade que fica na janela de preferências do sistema). Esse item de acessibilidade na parte de segurança e privacidade diz respeito a aplicativos que conseguem controlar o Mac de alguma forma – isto é, os que tem acesso aos controles do sistema operacional. Em relação ao compartilhamento, o Mac possui uma série de funcionalidades voltadas para isso – compartilhamento de tela, arquivos, mídia, internet, só para citar alguns. E permitir que elas funcionem é como colocar uma porta ou janela nova na sua casa. Ou seja, coloca elementos que são seguros – afinal, portas e janelas são trancadas com chaves – mas estão sujeitos a violações. A dica aqui é desligar os serviços de compartilhamento que você não usa (e a dica em cima da dica é: deixe todos desativados). Para acessar a lista dessas funcionalidades, vá em preferências do sistema e clique no ícone “Compartilhamento”. Cada item vem com um texto curto que explica o que ele é e para que serve.
Desativar a Siri e sugestões da Busca Spotlight
Já o Spotlight é um recurso pensado para agilizar suas buscas no Mac. Ele pode ser ativado pressionando as teclas Command e barra de espaço; e faz uma varredura rápida na web e na máquina (em aplicativos, documentos, e-mails etc) para encontrar resultados que encaixem no que você buscou. O recurso também funciona junto às sugestões da Siri, que incrementa os resultados das buscas. Só que todos os dados relacionados ao seu uso da Siri e do Spotlight são compartilhados com a Apple. Então, se você quiser mais privacidade nesse quesito e melhorar as configurações de segurança no Mac, vai precisar desativar, também, o Spotlight. Para fazer isso, vá em preferências do sistema, Spotlight e desative todos os itens da lista. Veja também: 14 melhores aplicativos para Macs em 2022 e os melhores MacBooks de 2022 Fontes: Mac World, The New York Times, Intego, Avast e Norton